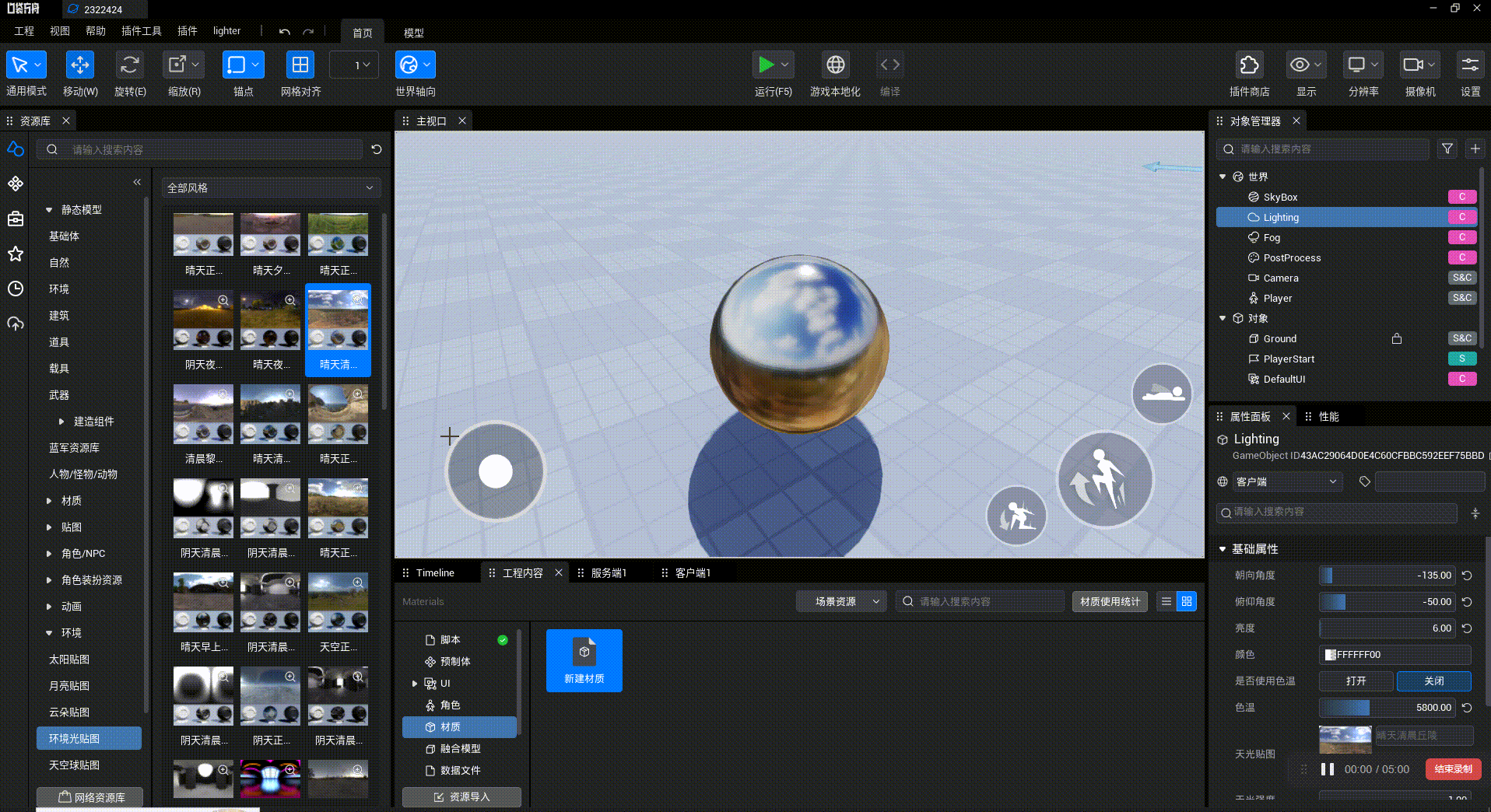PBR高级效果
高级模式通过贴图控制材质的PBR属性,如果你需要颜色控制请看:PBR基础效果
效果预览:
材质guid:330009
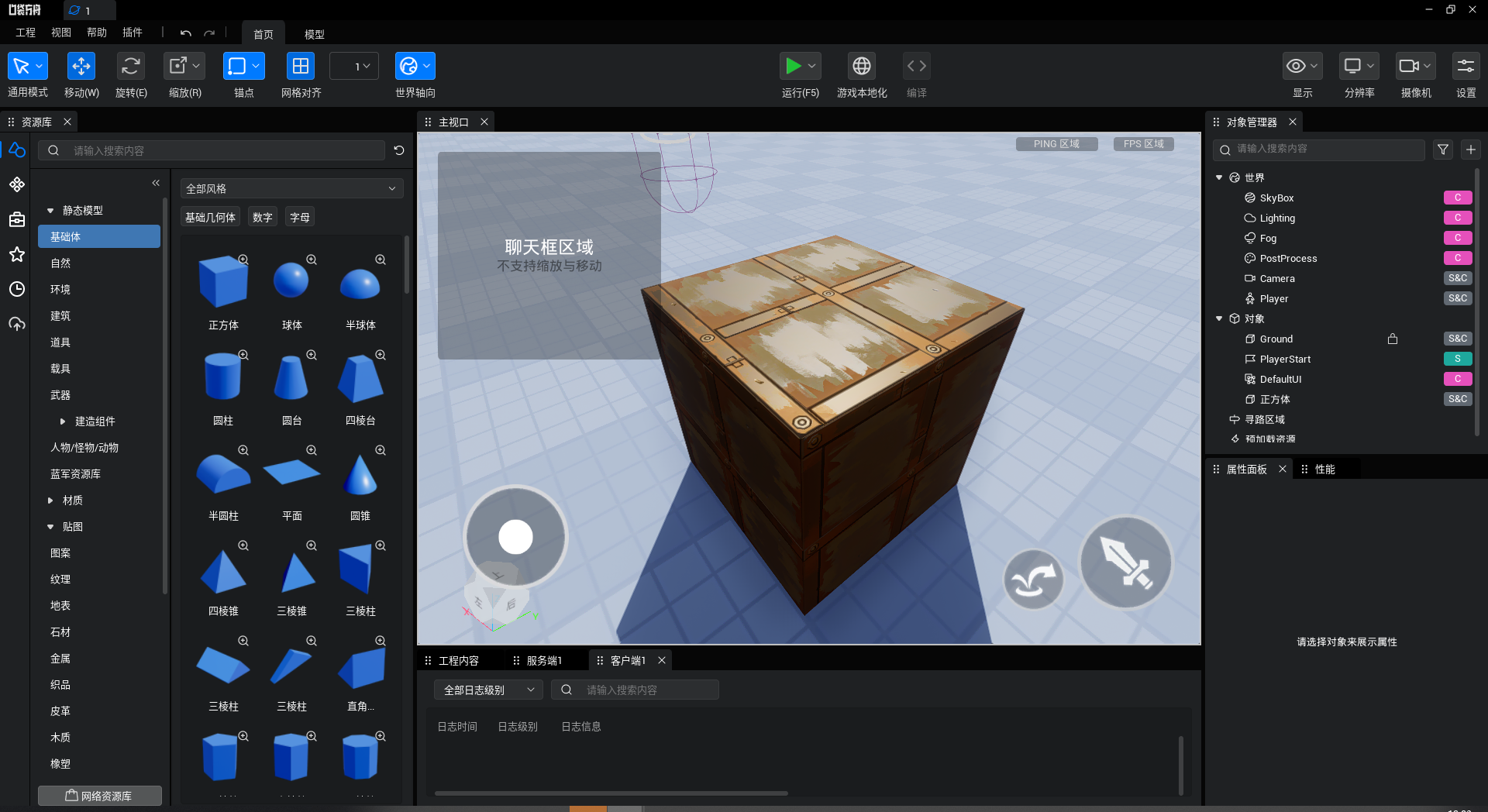
资源准备:
- 颜色贴图
- 法线贴图
- MRAE混合贴图,(RGBA对应放以下贴图)
- R通道放金属度
- G通道放粗糙度
- B通道放AO
- A通道放自发光遮罩(没有可以不用放,存24位即可。)
Photoshop ,Substance Painter,Substance Designer等软件都可以进行贴图合并等操作。
材质修改:
打开材质编辑,选择标准材质,打开高级属性,物理模式切换成高级模式。
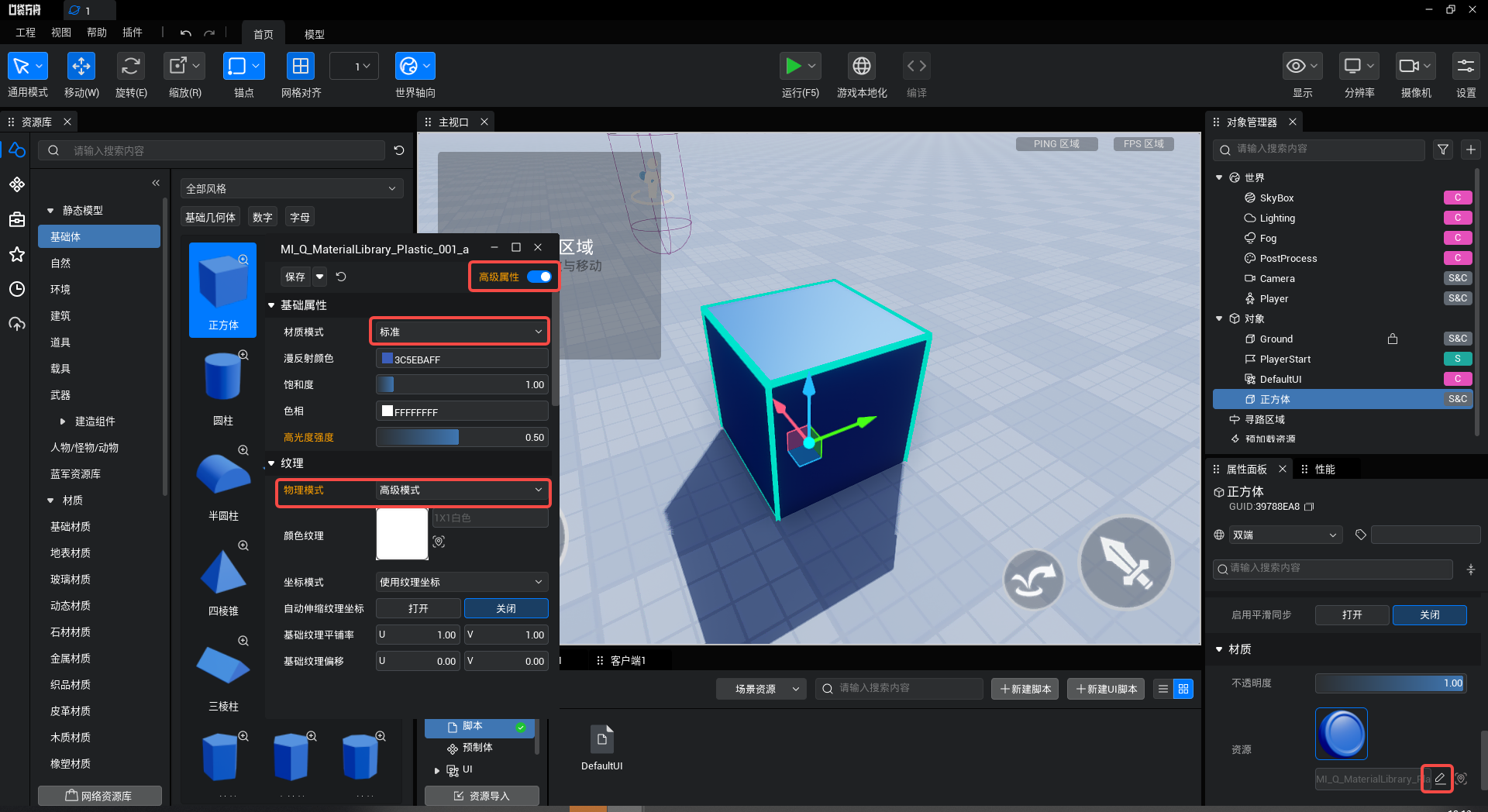
将贴图导入编辑器,找到对应的图放在对应的位置
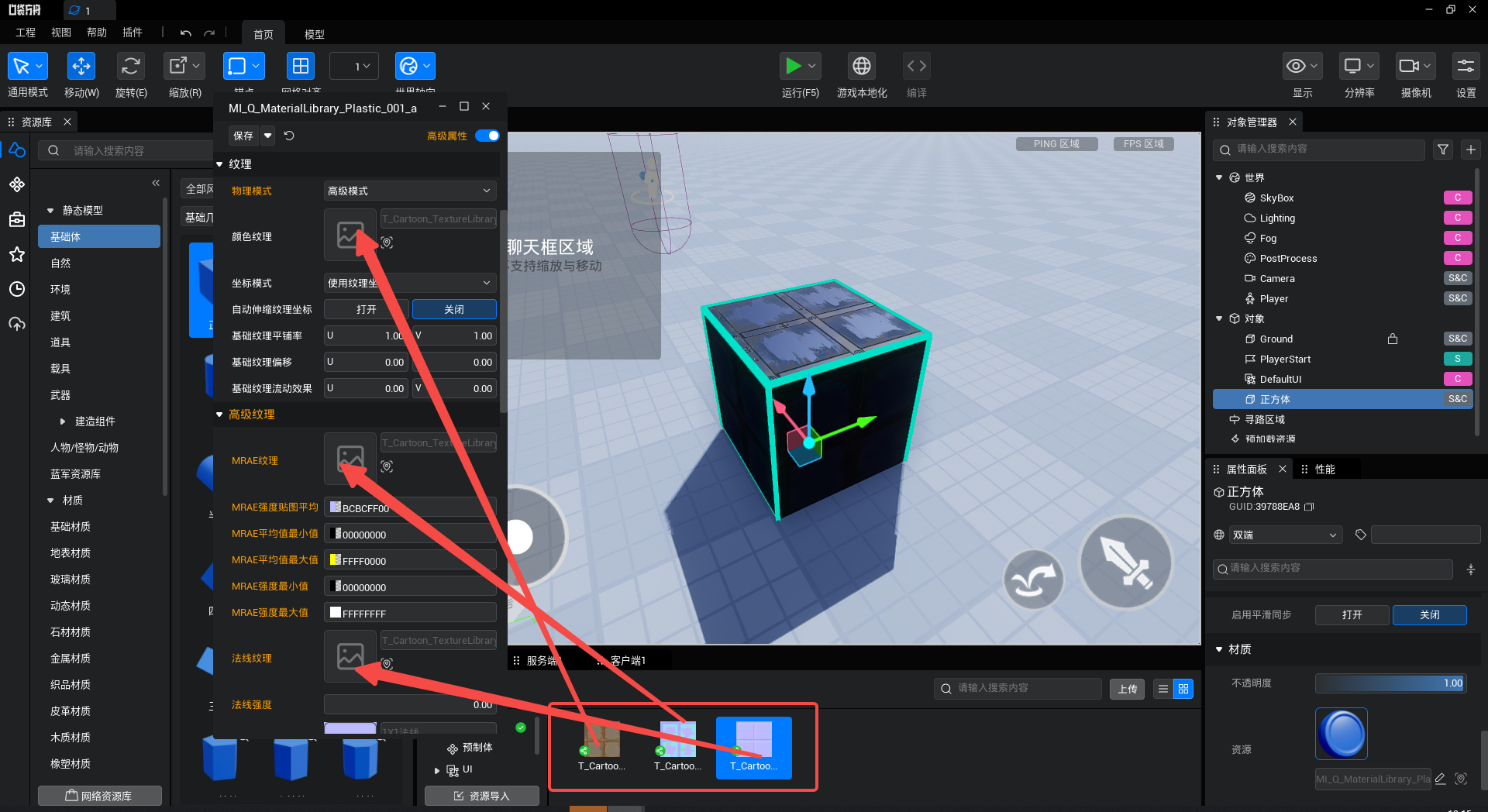
修正材质颜色
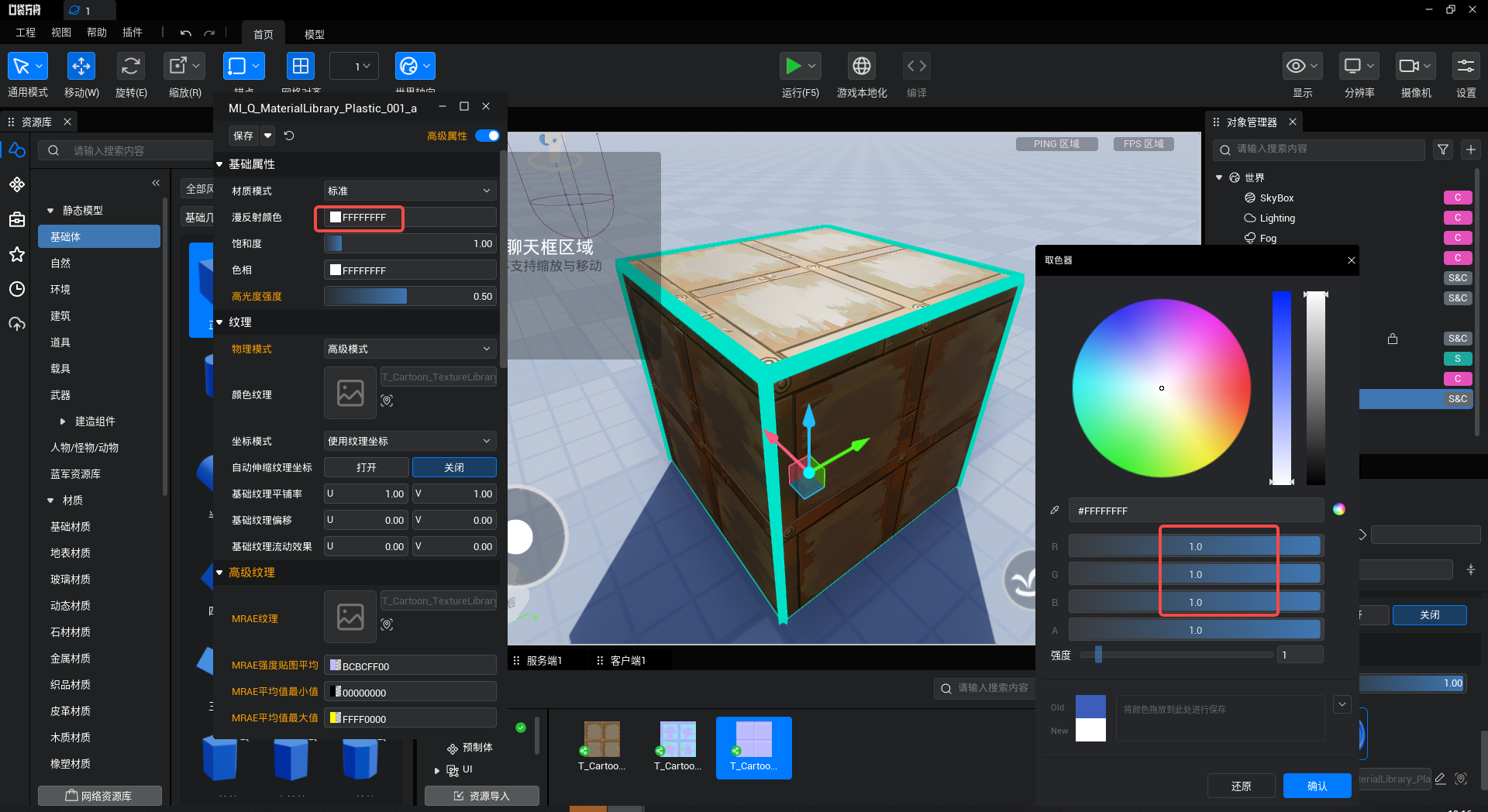
注意:
此流程对需要对PBR常规制作有一定了解。
- 金属度:黑色区域为非金属,白色区域为金属
下面为粗糙度纯白;金属度一半白色(左),一半黑色(右)的表现。
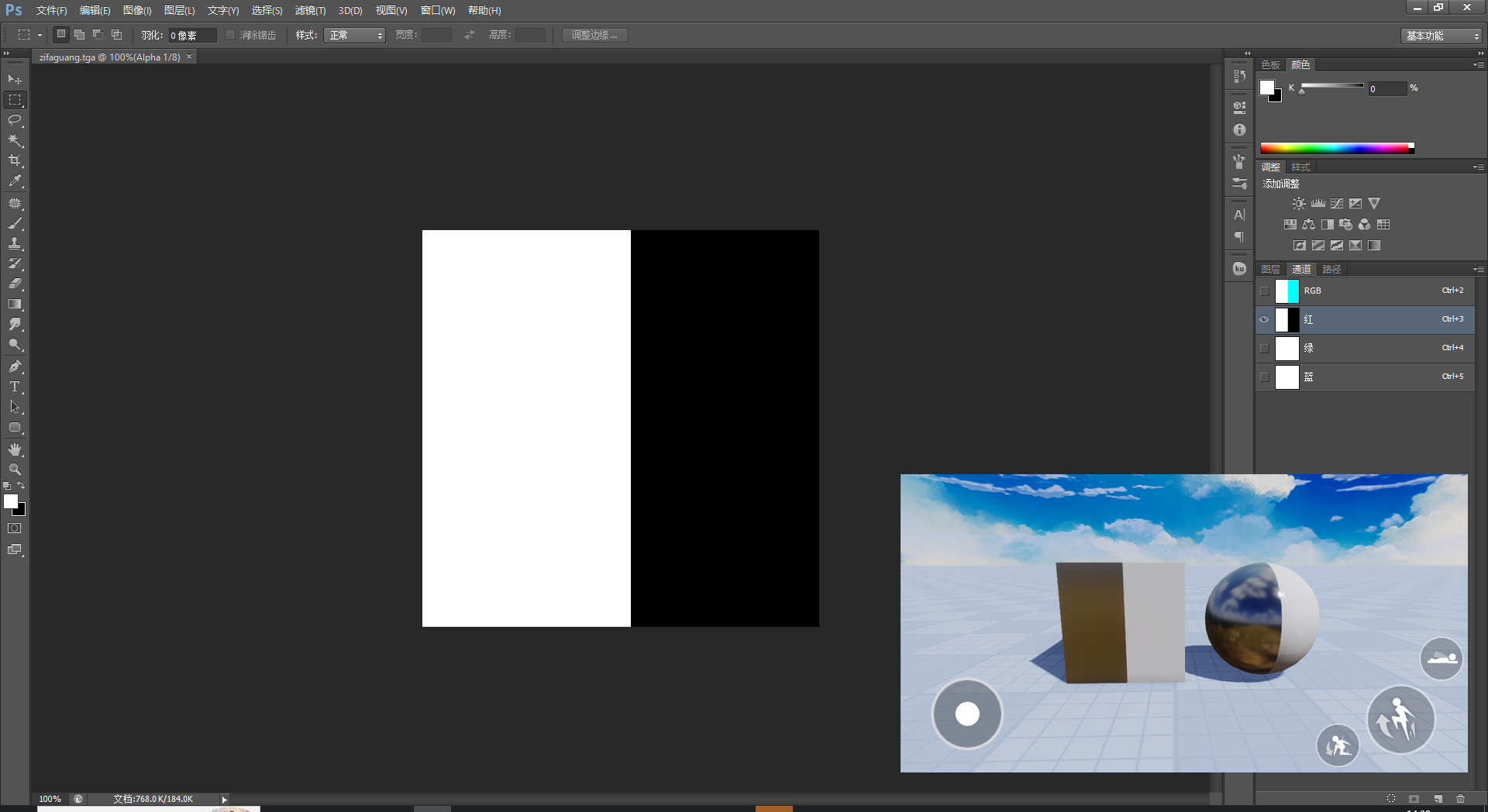
- 粗糙度:越黑越光滑。
下面为贴图金属度纯黑;粗糙度一半白色(左),一半黑色(右)的表现。
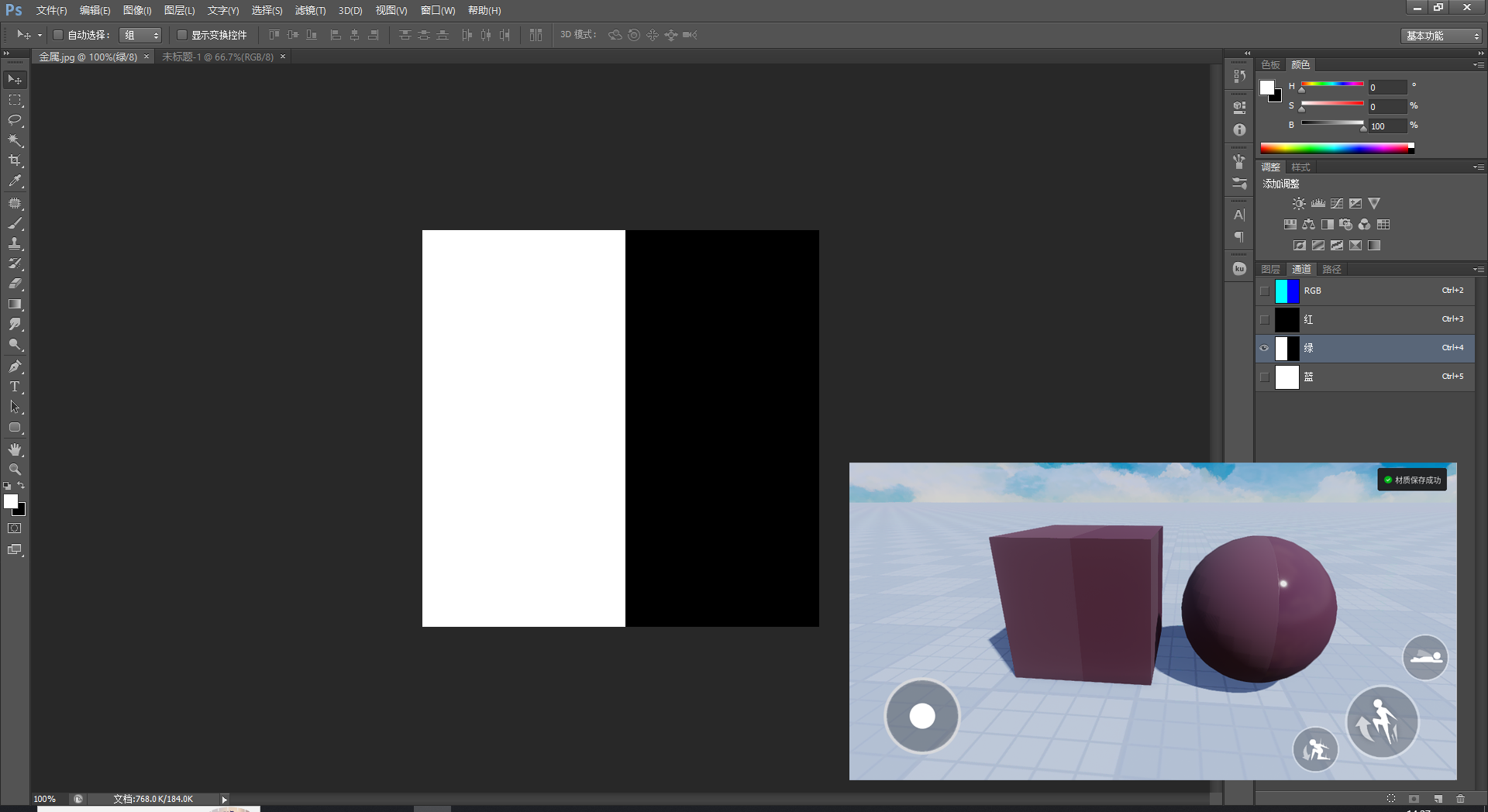
- ao:环境光遮蔽,美术表现上能增加物体的体积感。下图为屏幕空间ao效果对比,仅仅表达ao效果对。资产这个通道ao做的好得话,不需要屏幕空间ao一样会有很好的效果。

贴图表现越黑的地方,模型上面越黑,期望ao出现区域为模型加角区域,且渐变变白,其它平面纯白。
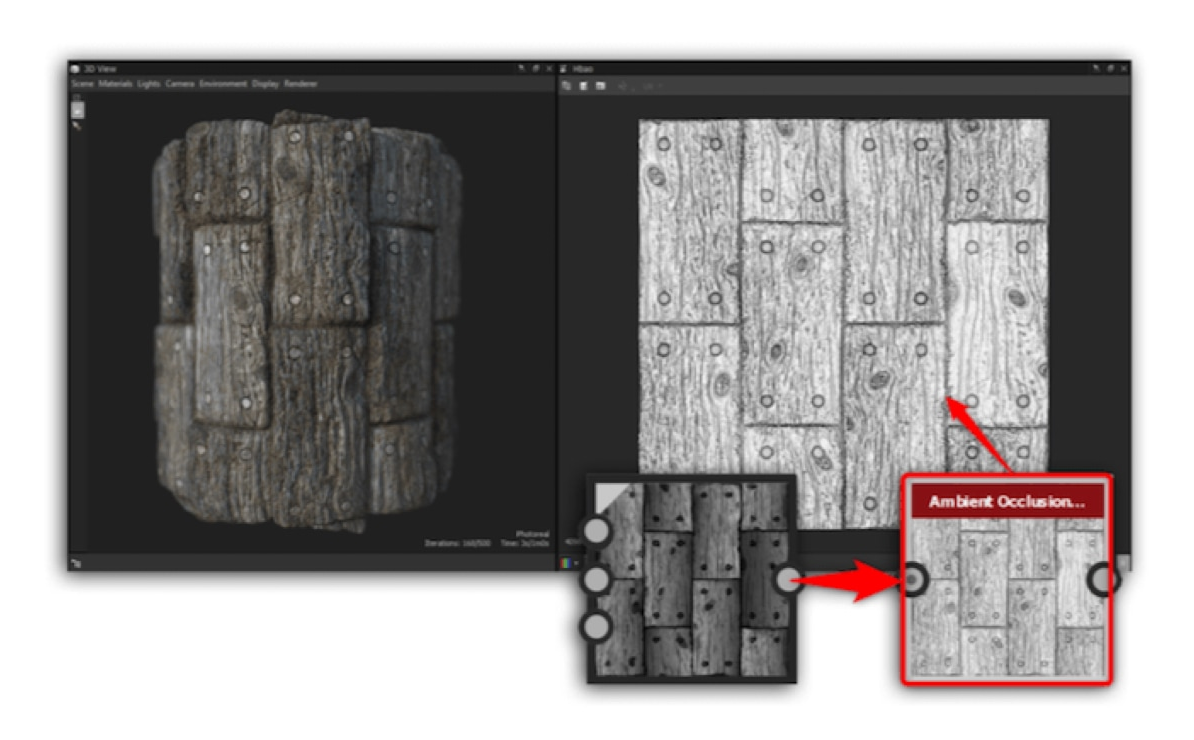
如果不想要ao效果,直接在贴图对应通道填充纯白即可。
- 自发光:
必须是tga 32位格式 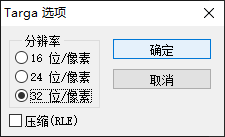
下面为金属度,粗糙度纯黑;自发光一半白色(左),一半黑色(右)的表现。
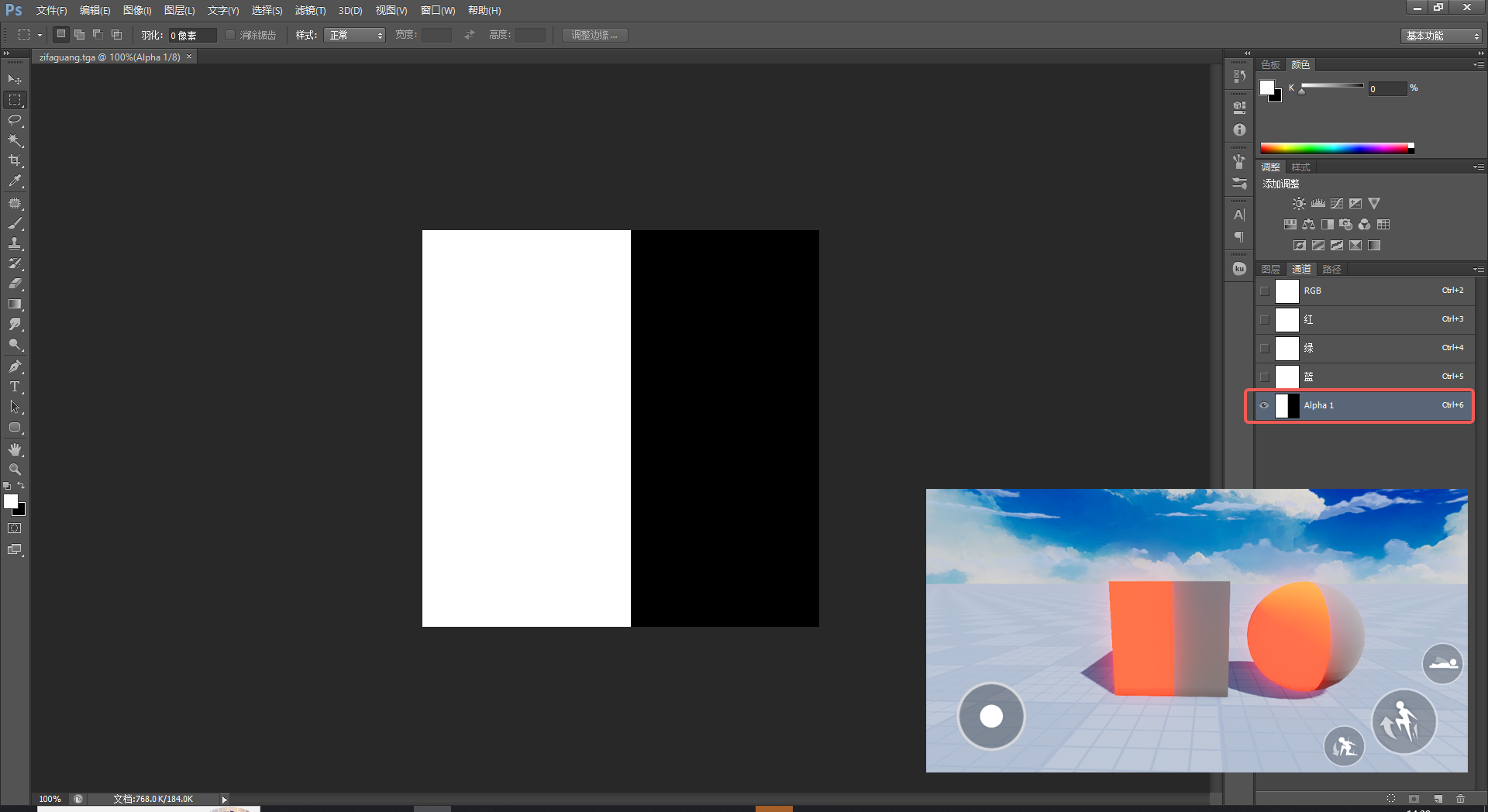
想要自发光效果需要去调整呼吸灯相关参数,具体可以看文档:呼吸灯,自发光
建议去Substance Painter或者Substance Designer等软件制作好之后导入编辑器。
常见问题及解答:
资源和其它软件表现不一致?
调整编辑器光照,HDR,后处理等环境参数。
在编辑器微调MRAE,金属度粗糙度的最大值最小值以及调整基础材质颜色
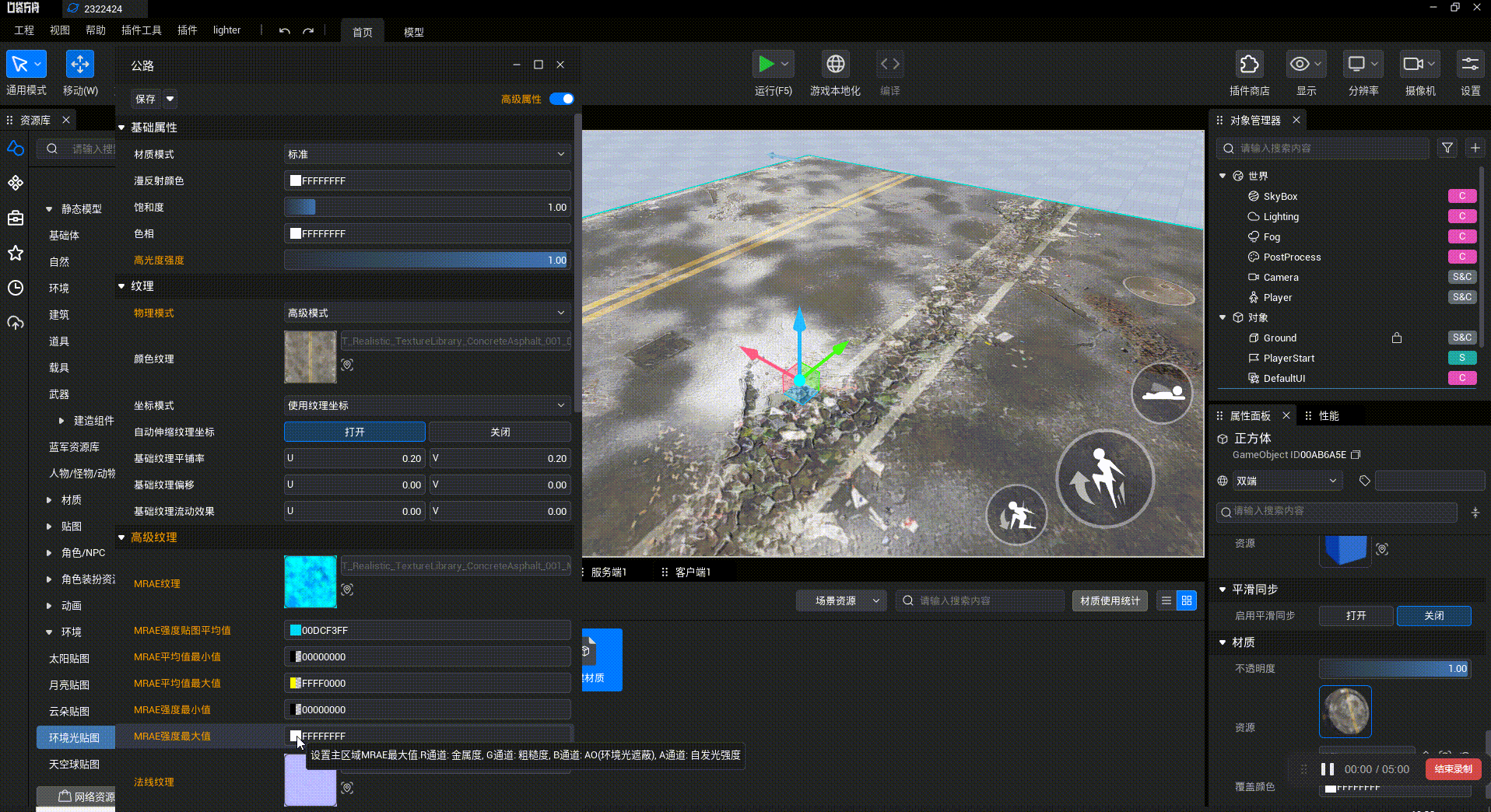
金属反射效果和预期差别很大?
尝试修改一下天光贴图: