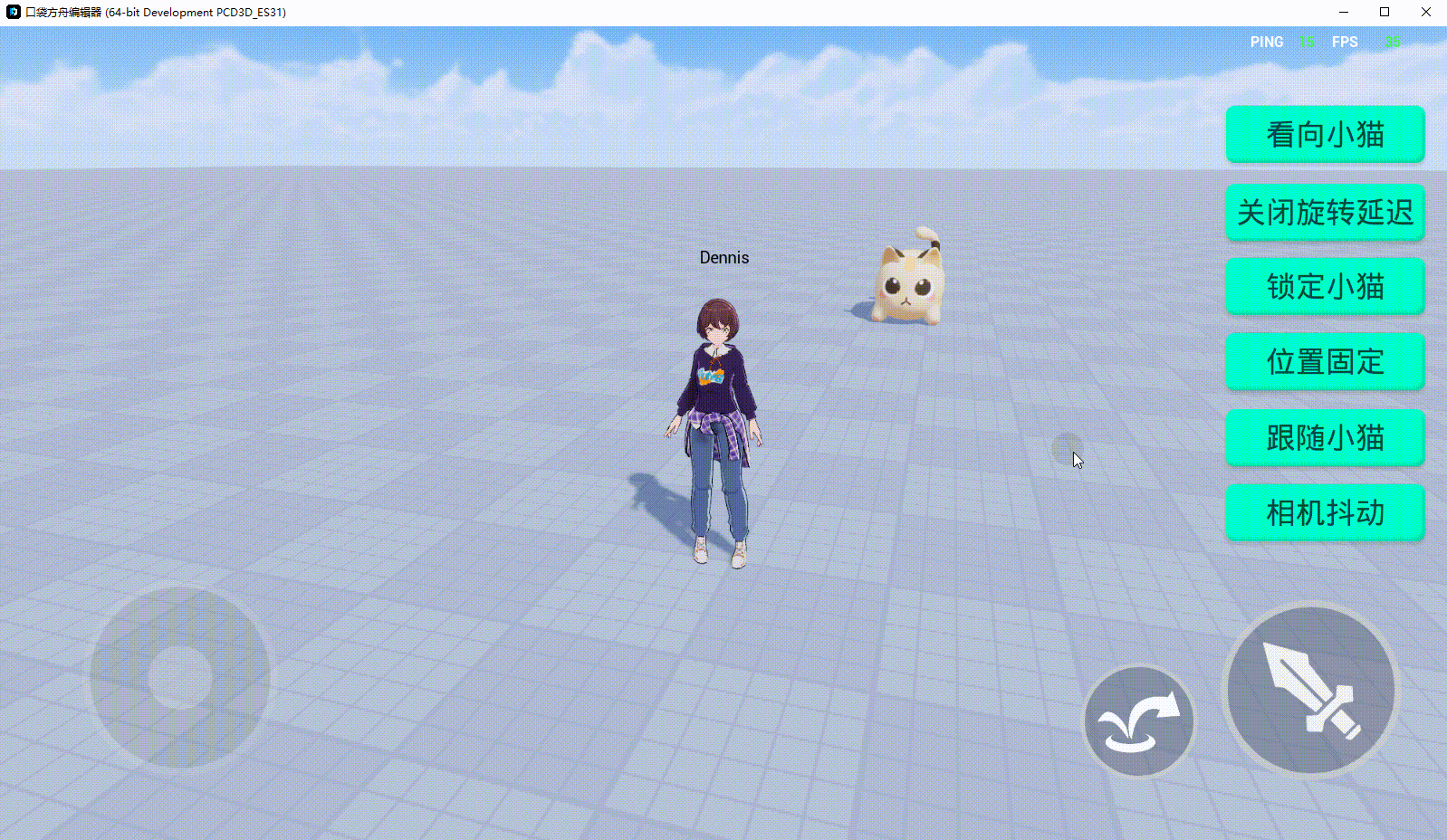摄像机
阅读本文大概需要 5 分钟。
对于 3D 游戏而言,什么样的摄像机设置,配合什么样的游戏风格与类型也是十分重要的,例如动作类游戏、RPG 类游戏、RTS 类游戏、恐怖类游戏、赛车类游戏等等,这些游戏配合不同的摄像机设置才能达到最佳的游戏效果。
更多摄像机使用见产品文档:摄像机
1. 摄像机设置
首先我们要了解什么是摄像机,编辑器中的摄像机就类似我们现实生活中的摄像机一样,被摄像机拍摄到的内容,最终会显示到屏幕上,也就是说玩家在玩游戏时,屏幕上显示的内容就是摄像机当前正在拍摄的内容,你也可以认为摄像机就是代替玩家去看游戏世界的一双眼睛。

在我们的编辑器中,默认每个场景会存在一个摄像机,该摄像机会自动跟拍我们的玩家角色,所以即便你创建了一个空工程,也会看到游戏画面会随着角色移动而移动。
在我们编辑器的“对象管理器”窗口中,可以看到一个游戏物体叫做 “Camera”,该游戏物体就是我们当前游戏使用的摄像机了,鼠标单击选中“Camera”,可以看到在属性面板中包含了大量的摄像机设置,可以根据项目的需要对属性参数和设置进行修改,如图:
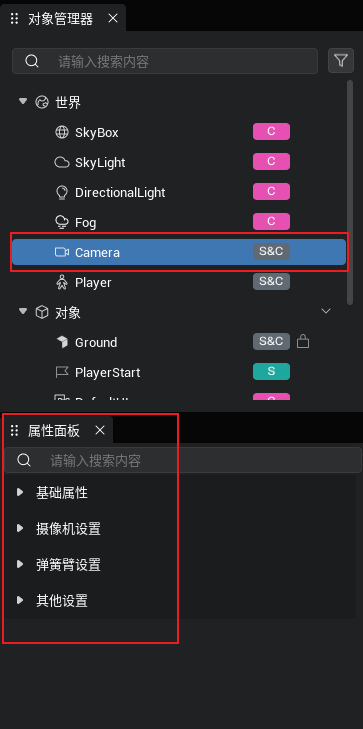
2. 摄像机预设
预设种类:
| 模式 | 英文名称 | 枚举值 | 说明 |
|---|---|---|---|
| 第一人称 | FirstPerson | 0 | 第一人称视角的摄像机效果 |
| 第三人称 | ThirdPerson | 1 | 第三人称视角的摄像机效果 |
| 俯视角 | TopDownAngle | 2 | 俯视角 45 度的摄像机效果 |
| 默认 | Default | 3 | 类似樱花校园模拟器的默认效果 |
| TPS 过肩视角 | TPSOverShoulderAngle | 4 | 第三人称过肩视角的摄像机效果 |
| FPS 射击视角 | FPSShootingAngle | 5 | 第一人称射击视角的摄像机效果 |
切换摄像机预设的代码:
typescript
@Component
export default class CameraControl extends Script {
/** 当脚本被实例后,会在第一帧更新前调用此函数 */
protected onStart(): void {
//客户端才能获取到相机
if (SystemUtil.isClient()) {
// 获取当前摄像机
let cs = Camera.currentCamera;
// 切换摄像机预设(不同预设只需要更换枚举值即可)
cs.preset = CameraPreset.FirstPerson
}
}
}@Component
export default class CameraControl extends Script {
/** 当脚本被实例后,会在第一帧更新前调用此函数 */
protected onStart(): void {
//客户端才能获取到相机
if (SystemUtil.isClient()) {
// 获取当前摄像机
let cs = Camera.currentCamera;
// 切换摄像机预设(不同预设只需要更换枚举值即可)
cs.preset = CameraPreset.FirstPerson
}
}
}3. 多摄像机的运用
除了世界对象中默认存在的Camera,我们还可以通过从资源库的游戏功能对象中找到摄像机,可以直接将其拖到主视口中生成摄像机对象。
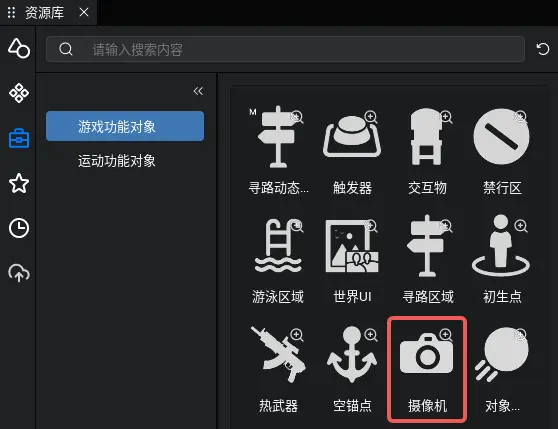
我们可以在脚本中通过使用API Camera.switch在多个相机之间进行切换,实现一些有趣的玩法,首先将摄像机拖至场景中,调整好位置,如图:

调整好每个摄像机的参数,下图示例中调整了 “是否有摄像机碰撞” 和 “使用控制器控制摄像机旋转”,如图:
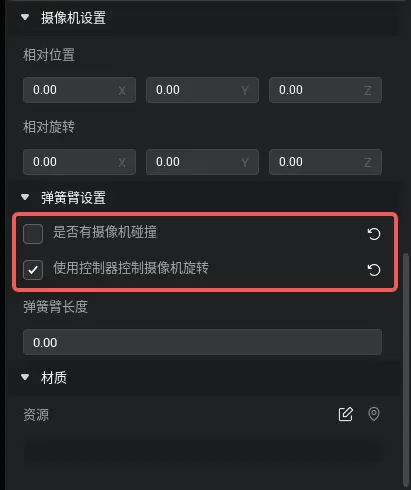
随后编写脚本,ChangeCamera,脚本内容如下:
typescript
@Component
export default class ChangeCamera extends Script {
/** 当脚本被实例后,会在第一帧更新前调用此函数 */
protected onStart(): void {
console.log("start");
if (SystemUtil.isClient()) {
this.initCamera();
}
}
/**
* 初始化摄像机
*/
private async initCamera() {
//获取场景中的摄像机
let camera_1 = await GameObject.asyncFindGameObjectById("174DB24A") as Camera;
let camera_2 = await GameObject.asyncFindGameObjectById("29F62ED8") as Camera;
//获取角色初始摄像机
let camera_Default = Camera.currentCamera;
//添加按键方法,按下"1"键切换一号摄像机
InputUtil.onKeyDown(Keys.One, () => {
Camera.switch(camera_1, 1, CameraSwitchBlendFunction.EaseInOut,5)
})
//添加按键方法,按下"2"键切换二号摄像机
InputUtil.onKeyDown(Keys.Two, () => {
Camera.switch(camera_2, 1, CameraSwitchBlendFunction.EaseInOut, 5)
})
//添加按键方法,按下"3"键切换回初始摄像机
InputUtil.onKeyDown(Keys.Three, () => {
Camera.switch(camera_Default,0)
})
}
}@Component
export default class ChangeCamera extends Script {
/** 当脚本被实例后,会在第一帧更新前调用此函数 */
protected onStart(): void {
console.log("start");
if (SystemUtil.isClient()) {
this.initCamera();
}
}
/**
* 初始化摄像机
*/
private async initCamera() {
//获取场景中的摄像机
let camera_1 = await GameObject.asyncFindGameObjectById("174DB24A") as Camera;
let camera_2 = await GameObject.asyncFindGameObjectById("29F62ED8") as Camera;
//获取角色初始摄像机
let camera_Default = Camera.currentCamera;
//添加按键方法,按下"1"键切换一号摄像机
InputUtil.onKeyDown(Keys.One, () => {
Camera.switch(camera_1, 1, CameraSwitchBlendFunction.EaseInOut,5)
})
//添加按键方法,按下"2"键切换二号摄像机
InputUtil.onKeyDown(Keys.Two, () => {
Camera.switch(camera_2, 1, CameraSwitchBlendFunction.EaseInOut, 5)
})
//添加按键方法,按下"3"键切换回初始摄像机
InputUtil.onKeyDown(Keys.Three, () => {
Camera.switch(camera_Default,0)
})
}
}将ChangeCamera脚本拖入场景,运行游戏按键"1,2,3"就可以自由切换相机了:
Tips:
使用switch切换摄像机时,可以实现瞬间切换到新的摄像机,也可以使用编辑器提供的多种混合效果,完成匀速/变速的运镜效果
各个摄像机对象及其弹簧臂的属性值都是独立的,如果想在游戏中实现多种摄像机效果变换时,可以考虑两种制作思路
- 如果各种摄像机效果差别不大,我们可以使用同一个摄像机对象,通过修改属性来实现效果的切换
- 如果各种摄像机效果差别较大,需要调整较多属性,我们可以创建多个摄像机对象,各个摄像机对象用于实现专门的效果,通过switch接口来实现效果的切换
本章节将会展示,使用摄像机对象提供的API制作出的各种功能。
4. 摄像机的实际应用
4.1.看向物体
使用 Camera 对象提供的 LookAt 接口即可实现让摄像机看向一个物体。
ts
// 这里的"cat"就是图中的小猫
Camera.currentCamera.lookAt(cat)// 这里的"cat"就是图中的小猫
Camera.currentCamera.lookAt(cat)
4.2.旋转延迟
修改 Camera 对象的 rotationLagEnabled属性 即可实现让摄像机在旋转时进行平滑移动。
ts
// 开启旋转延迟
Camera.currentCamera.rotationLagEnabled = true// 开启旋转延迟
Camera.currentCamera.rotationLagEnabled = true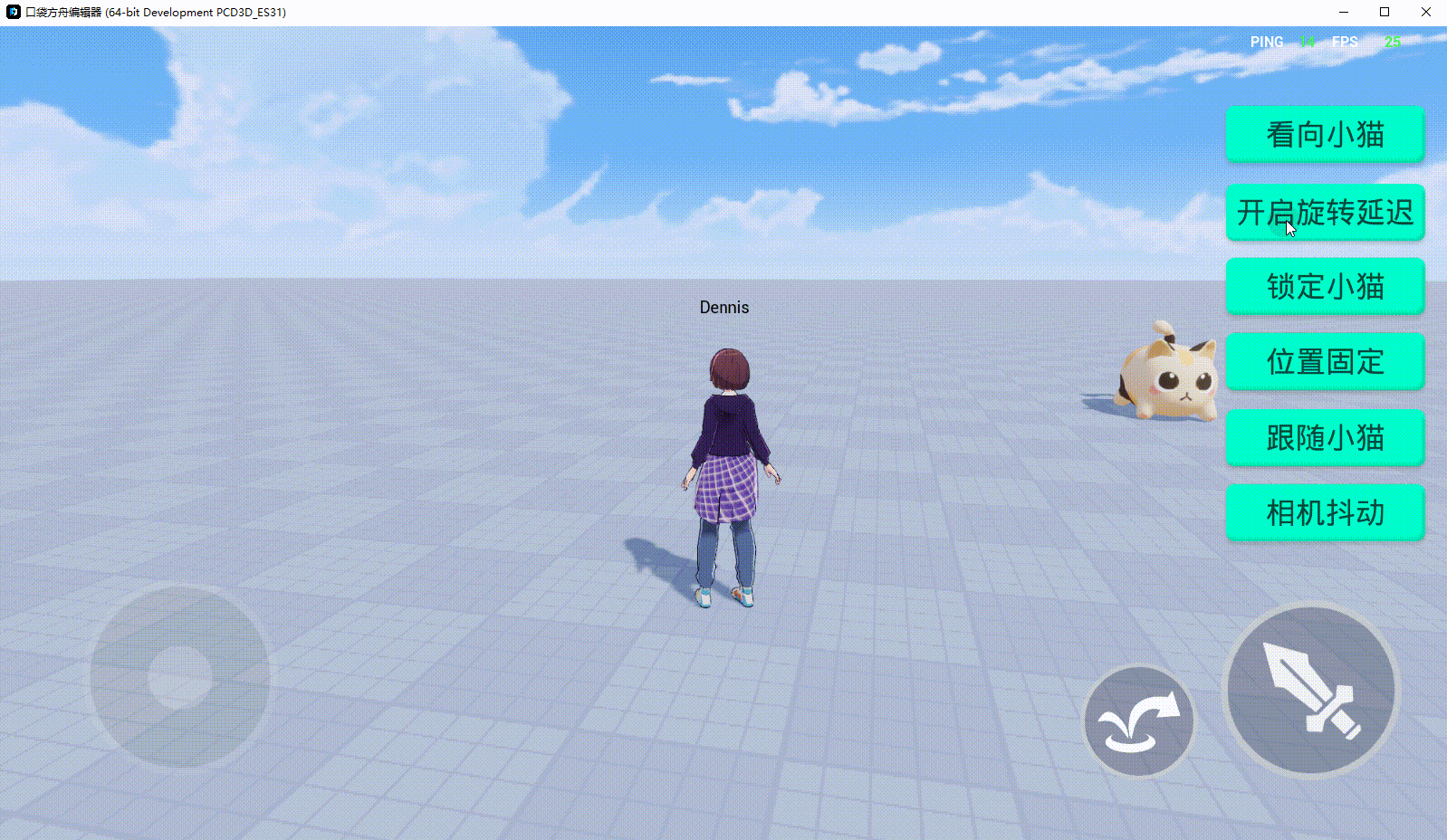
4.3.锁定目标
锁定目标,即让摄像机持续看向一个物体。
使用 Camera 对象提供的 lock 接口即可实现让摄像机锁定一个物体
ts
// 相机锁定“cat”
Camera.currentCamera.lock(cat, { lockInterval: 0, lockSpeed: 0, lockRange: 500, lockDistance: 5000, lockOffset: new Vector(0, 0, 80), bPause: true })// 相机锁定“cat”
Camera.currentCamera.lock(cat, { lockInterval: 0, lockSpeed: 0, lockRange: 500, lockDistance: 5000, lockOffset: new Vector(0, 0, 80), bPause: true })
4.4.固定摄像机
固定摄像机,即切换摄像机的位置模式属性,从而让摄像机固定在一个位置,不再跟随目标移动。(常用来制作观战功能)
修改 Camera 对象的 positionMode属性 即可实现让摄像机切换位置模式。
ts
// 将摄像机位置模式切换为“位置固定”
Camera.currentCamera.positionMode = CameraPositionMode.PositionFixed// 将摄像机位置模式切换为“位置固定”
Camera.currentCamera.positionMode = CameraPositionMode.PositionFixed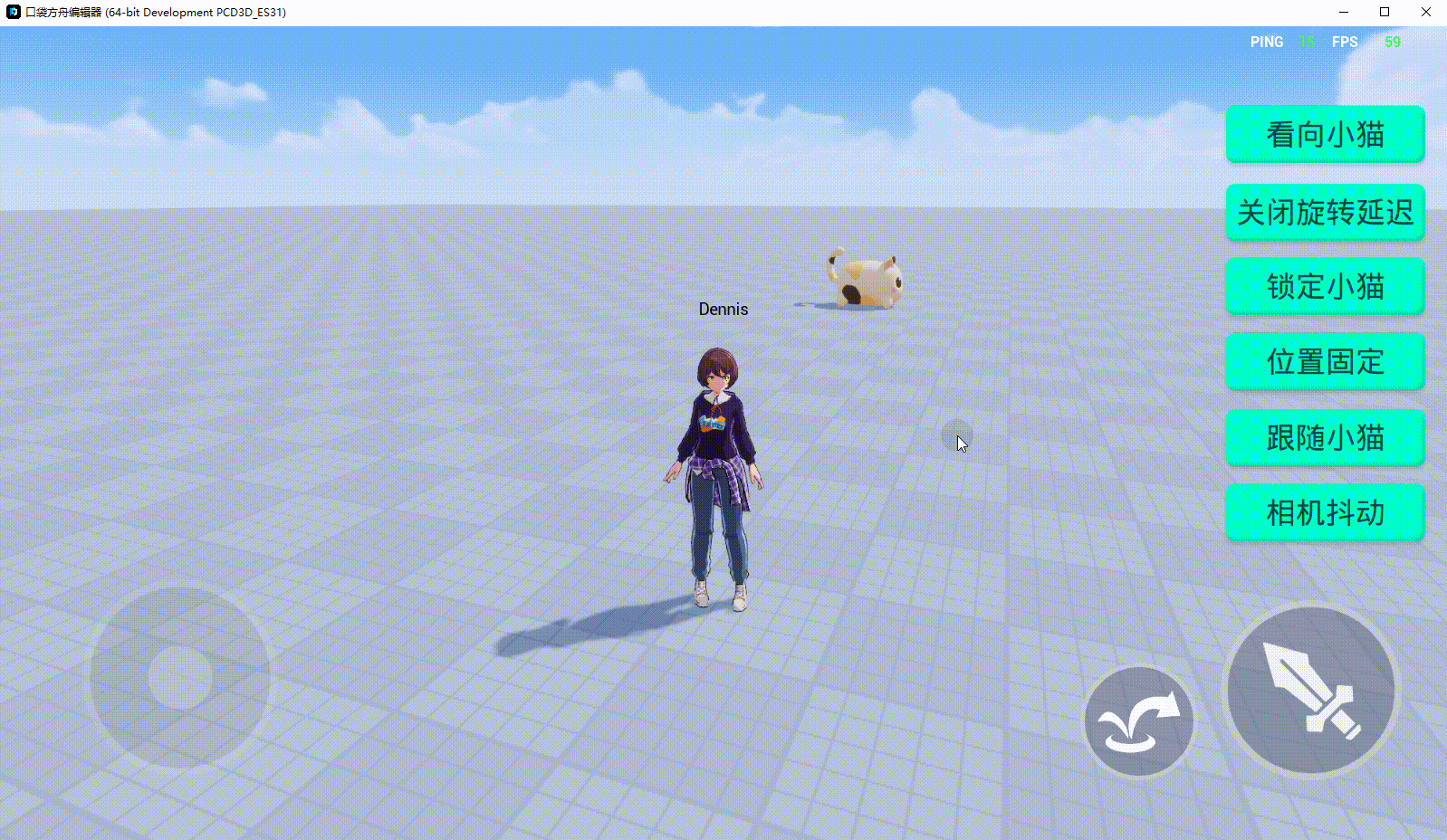
4.5.切换跟随目标
修改 Camera 对象的 parent 属性 即可实现让摄像机切换跟随目标。
ts
// 将摄像机的 parent 修改为 cat
Camera.currentCamera.parent = cat
// 注意! 设置完parent之后,需要重置一下弹簧臂的本地坐标,否则会产生偏移
Camera.currentCamera.springArm.localTransform.position = Vector.zero// 将摄像机的 parent 修改为 cat
Camera.currentCamera.parent = cat
// 注意! 设置完parent之后,需要重置一下弹簧臂的本地坐标,否则会产生偏移
Camera.currentCamera.springArm.localTransform.position = Vector.zero
4.6.摄像机抖动
使用 Camera 对象提供的 shake 接口即可实现让摄像机抖动。(抖动参数可以自行设置)
ts
Camera.shake({ positionYAmplitude: 1, positionYFrequency: 0.5, positionZAmplitude: 10, positionZFrequency: 5 }, 2)Camera.shake({ positionYAmplitude: 1, positionYFrequency: 0.5, positionZAmplitude: 10, positionZFrequency: 5 }, 2)