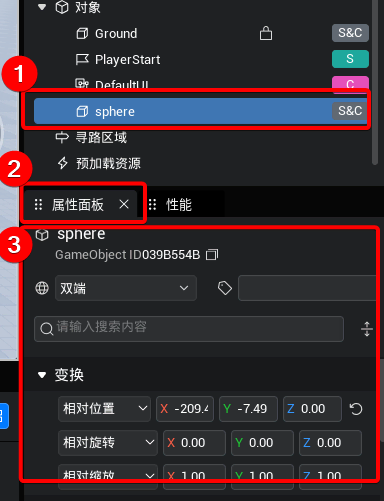编辑器界面
阅读本文大概需要 8 分钟。
使用编辑器前,我们先来认识一下编辑器的各个界面以及它们的基础功能。
参照产品手册:主编辑器各窗口操作 | 产品手册 (ark.online)
编辑器主界面可分为 7 个区域:①菜单栏、②工具栏、③资源库、④主视口、⑤工程内容、⑥对象管理器、⑦属性面板,如下图:
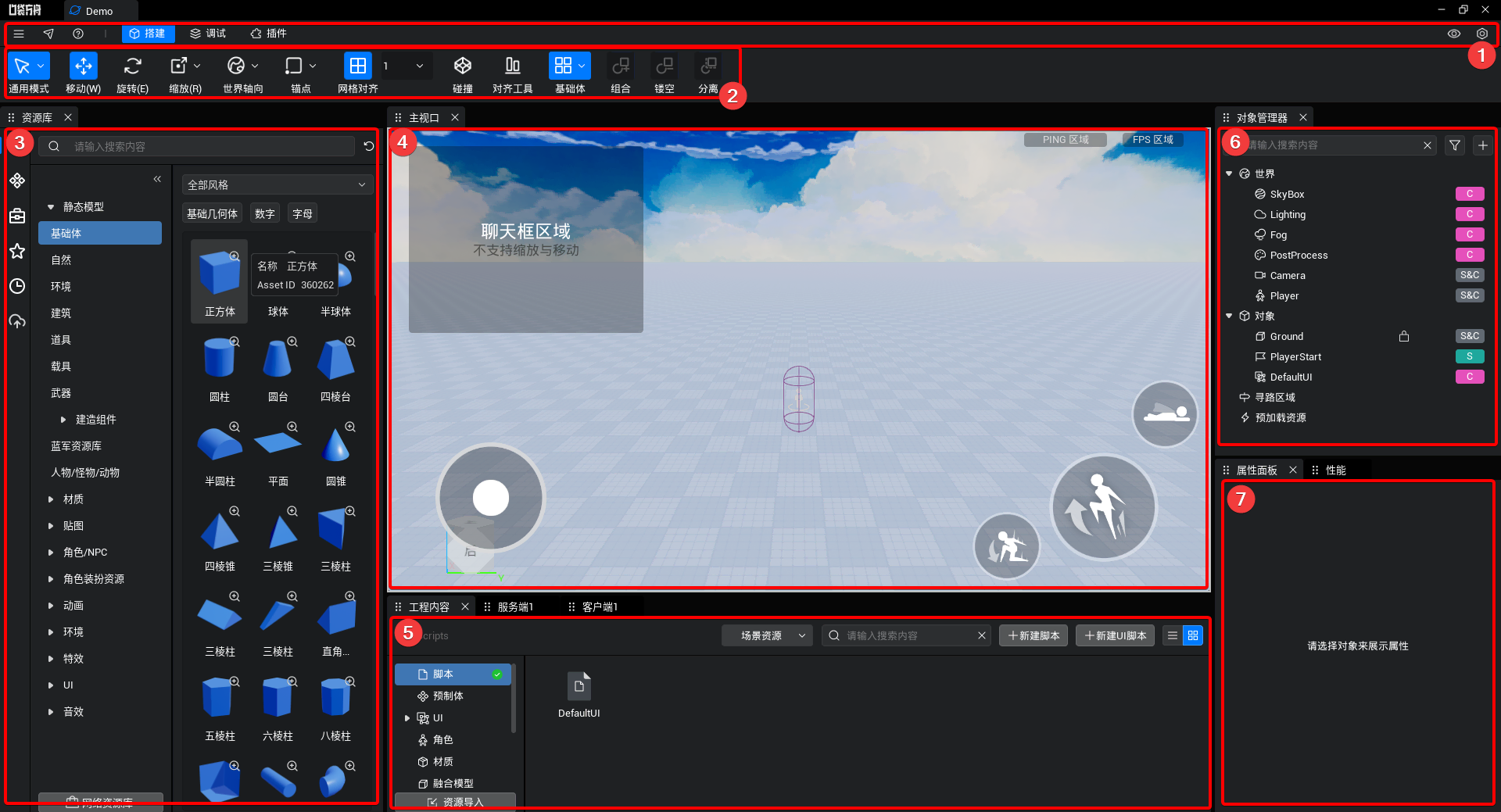
1. 菜单栏
菜单栏包共包含八个按钮,其中“测试”、“插件”这两个按钮用于切换不同的工具栏。
1.1 工程菜单按钮
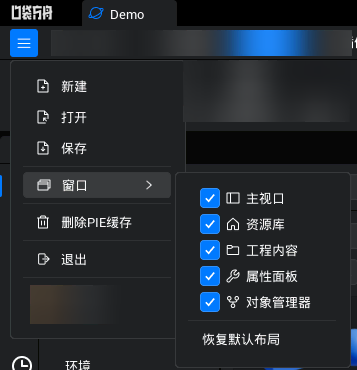
- 新建、打开、保存、退出:用于对工程进行操作,点击“新建”与“打开”按钮会跳转到 launch 的工程界面;点击“保存”按钮编辑器将会保存当前打开的工程。
- 窗口:这里可以设定编辑器默认展示的页签,创作者可以在这里调节想要的布局。
- 删除PIE缓存:PIE即 Play In Editor ,也就是在编辑器中调试,按下“运行”按钮后会进入到这个状态中,在编辑器运行时玩家的存档会保存在本地缓存目录下,为了方便模拟新玩家进行测试这里提供了删除缓存功能,将缓存删除后玩家的存档也会清空。
注意
如果我们 不小心关闭 了诸如 主视口 之类的窗口,可以通过勾选 视图 里的对应勾选框恢复该窗口的显示
也可以直接在最下方选择 “恢复默认布局” 把所有布局重置
1.2 发布按钮
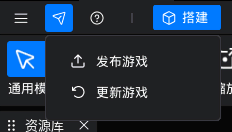
- 发布游戏:点击后会弹出游戏信息填写界面,填写完毕后会将游戏上传到云端。请注意这里并非直接发布到线上,要将游戏真正上线还需要在创作者中心填写更多信息并且等待通过审核,如果需要进行真机测试就需要使用该功能将游戏上传到后台。
- 更新游戏:功能上与发布游戏类似,区别在于发布游戏每次都会上传一个全新的游戏(Game ID不同),而更新游戏是会将当前工程覆盖到一个已经发布的游戏上,成为改该游戏的最新版本。
1.3 帮助按钮
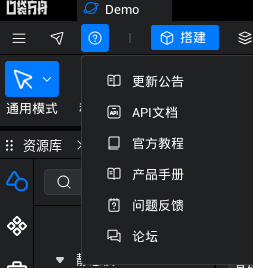
- 更新公告:点击后会跳转到口袋方舟产品手册文档中,这个文档会详细列出口袋方舟每个版本新增功能、修复的问题。
- API 文档、官方教程、产品手册:点击后将直接跳转至相应网页。创作者可以依据这些文档来学习如何使用编辑器。教程文档主要侧重于指导大家如何实现某些特定的游戏逻辑,每篇教程会结合多个功能进行连贯讲解,但不会涵盖单个功能的全部知识点。相比之下,产品手册则会针对每个功能进行详尽的说明。
- 问题反馈、论坛:在使用编辑器的过程中,如果您遇到任何问题,欢迎向我们反馈。我更推荐创作者通过论坛来提交反馈。在论坛有专门的技术支持团队进行日常维护,在论坛上反馈的问题将能够得到更迅速的响应和解决。
1.4 搭建、调试、插件

- 搭建、调试、插件:这三个按钮主要是用来切换下方工具栏的,我将会在工具栏中详细介绍。
1.5 显示调试信息
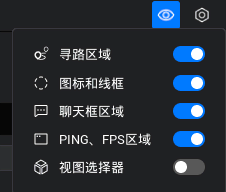
- 显示调试信息:这里决定了下方的物体是否会在主视口中显示,这些调节只会在开发过程中生效,不会影响游戏运行后的效果。
1.6 设置按钮
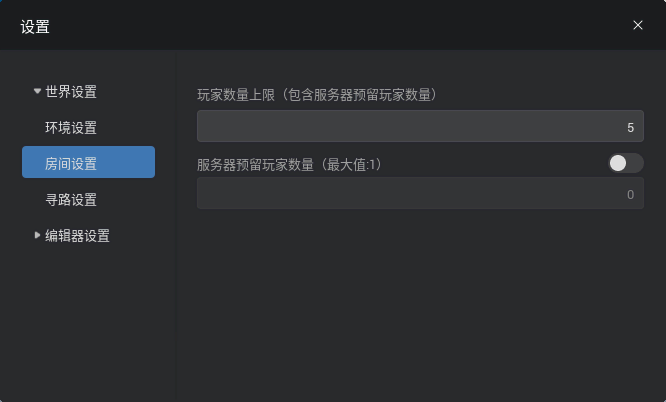
- 设置按钮:点击后会进入到设置页面中,设置主要分为两类:
- 世界设置:这个分类下的设置会影响到游戏,比较常用的是“房间设置”中的“玩家数量上线”,这个数值决定了该游戏一个房间中能容纳多少人,是否需要预留人数,详细说明参见这篇教程:发布游戏|房间人数上限设置
- 编辑器设置:这个分类下的设置只会影响在编辑器,可以在这里设置自定义的快捷键、编辑器语言等。这里有个特例是“本地化预览”功能,该功能会影响到 PIE (Play In Editor,编辑器内进行调试运行)运行时游戏所处的语言环境,方便创作者进行多语言配置和调试。
2. 工具栏
2.1 搭建栏

搭建栏中的工具都是用来帮助创作者进行地图编辑的:
- 移动、旋转、缩放:这三个是最基础也是最常用的工具,可以用来调节场景中物体的变换。
- 锚点:在移动、旋转物体时,可以通过它来选择物体进行变换时是基于预设的锚点位置,还是改物体的中心点。
- 网格对齐:在移动模式下,通过这里可以设置每次物体移动的距离。
- 碰撞:在开启后移动物体会在碰到其它物体时短暂停顿一下,方便搭建更真实的场景。
- 基础体、镂空、分离、组合:这四个工具用来进行实体建模。
更多详细的操作会在另外一篇教程中讲解:编辑器基础操作
2.2 调试栏
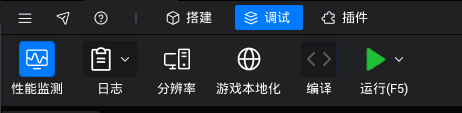
性能监测:点击后会打开新娘面板,默认在属性面板的右边,可以用来查看当前游场景的一些性能指标。
日志:可选在编辑器中要显示那些端的日志,默认在工程内容右边。详见:游戏&编辑器运行日志
分辨率:可以选择游戏在 PIE 运行时窗口的默认大小,方便进行 UI 适配。
游戏本地化:可以一键收集游戏中用到的文本信息,并且自动翻译为多国语言。详见:游戏本地化教程
运行:点击运行后游戏将在新弹出的窗口中启动。
- 从当前位置开始:开启后玩家会从当前主视口相机位置出生。
- 隐藏鼠标:运行后不在游戏窗口内显示鼠标,移出窗口后正常显示。
- 联机模式:默认为开启状态。启用联机模式后,您可以设置本次运行时启动的客户端数量,即模拟多个玩家同时参与游戏。
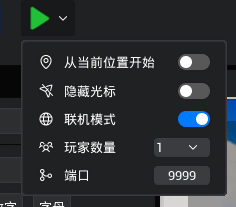
2.3 插件栏
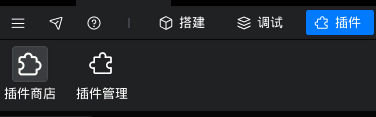
- 插件商店:在这里您可以浏览官方以及第三方创作者上传的所有插件,并选择合适的插件进行安装。官方提供的插件均为免费,而第三方插件可能会在将来推出付费版本。
- 插件管理:在此处,您可以查看当前工程中已安装的插件,并进行管理操作,如卸载不需要的插件或更新现有插件。
3. 资源库
“资源库” 包含编辑器提供的各种美术资源、预制体、游戏功能对象,以及收藏、历史记录、上传资源等功能:
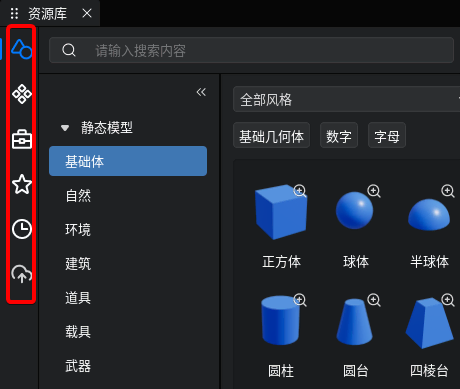
最左侧是资源库的功能菜单,从上到下依次是:美术资源、预制体、游戏功能对象、我的收藏、历史记录、我的资源等
美术资源:包含各类型的游戏素材,包括模型、贴图、材质、动画、特效、音效等等
预制体:展示线上资源库里面所有的预制体资源
- 什么是预制体:可以简单理解为拼装好的物体、场景,甚至是带脚本逻辑的功能模块,详细介绍:产品手册 - 预制体功能说明
游戏功能对象:包含两个部分,游戏功能对象、运动功能对象。都是封装好的一些成品功能对象,可轻易的实现一些复杂的逻辑。如游泳区域、载具、寻路区域、运动器等等
游戏功能对象(部分) 运动功能对象 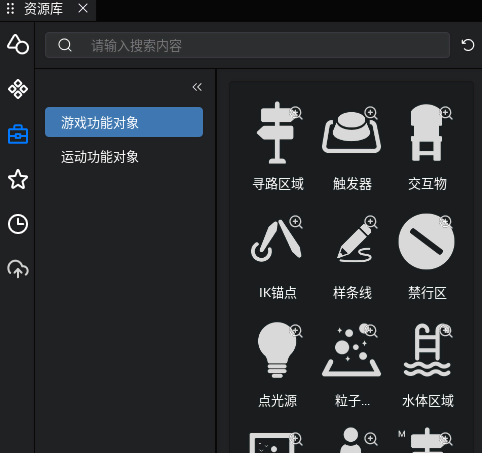
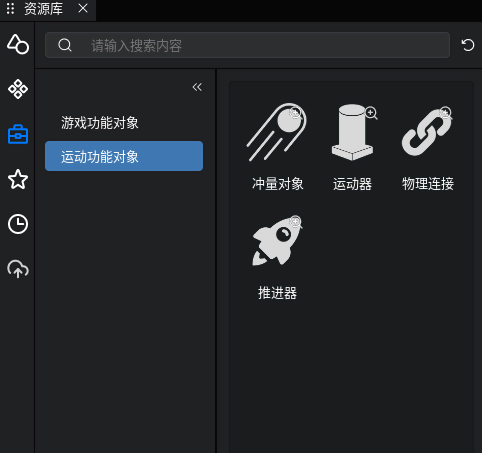
我的收藏:这里显示所有在网络资源库中加入到收藏中的资源,可以按照下图所示添加收藏资源。
| 在资源库最下方点击网络资源库按钮 | 点击左上角资源库按钮 | 将鼠标悬浮在需要的资源上,点击心形按钮即可收藏 |
|---|---|---|
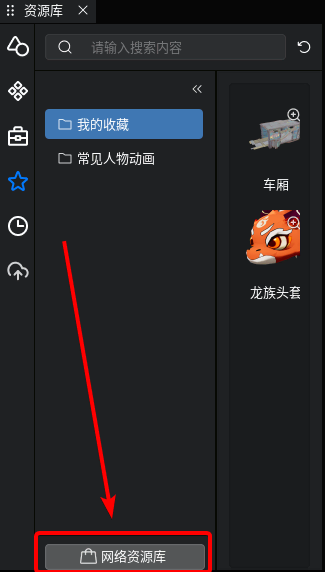 | 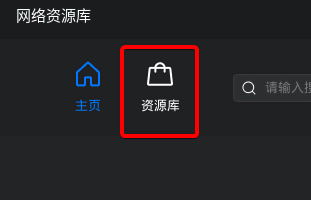 | 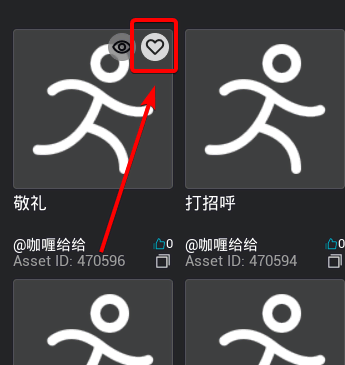 |
- 历史记录:之前使用过的资源,都会在这里有记录,避免在庞大的资源库里面迷失找不到了。
- 我的资源:该页面展示所有本地上传的资源,本地上传资源入口在工程内容左侧最下方,在第五小节就会讲到它。
4. 主视口
"主视口"是我们进行场景编辑时最常使用的窗口。在主视口中,您可以直接将“资源库”、“游戏功能对象”和“预制体”中的内容拖拽到场景中,这样可以方便快捷地搭建出具有丰富功能的优秀游戏场景。
下图演示了如何从资源库中拖出一个球体到场景上:
- 在资源库中选中合适的模型,长按左键拖到场景中。
- 拖到合适位置后松开左键。
- 可以在对象管理器中看到多出了一个名为“球体”的信息。
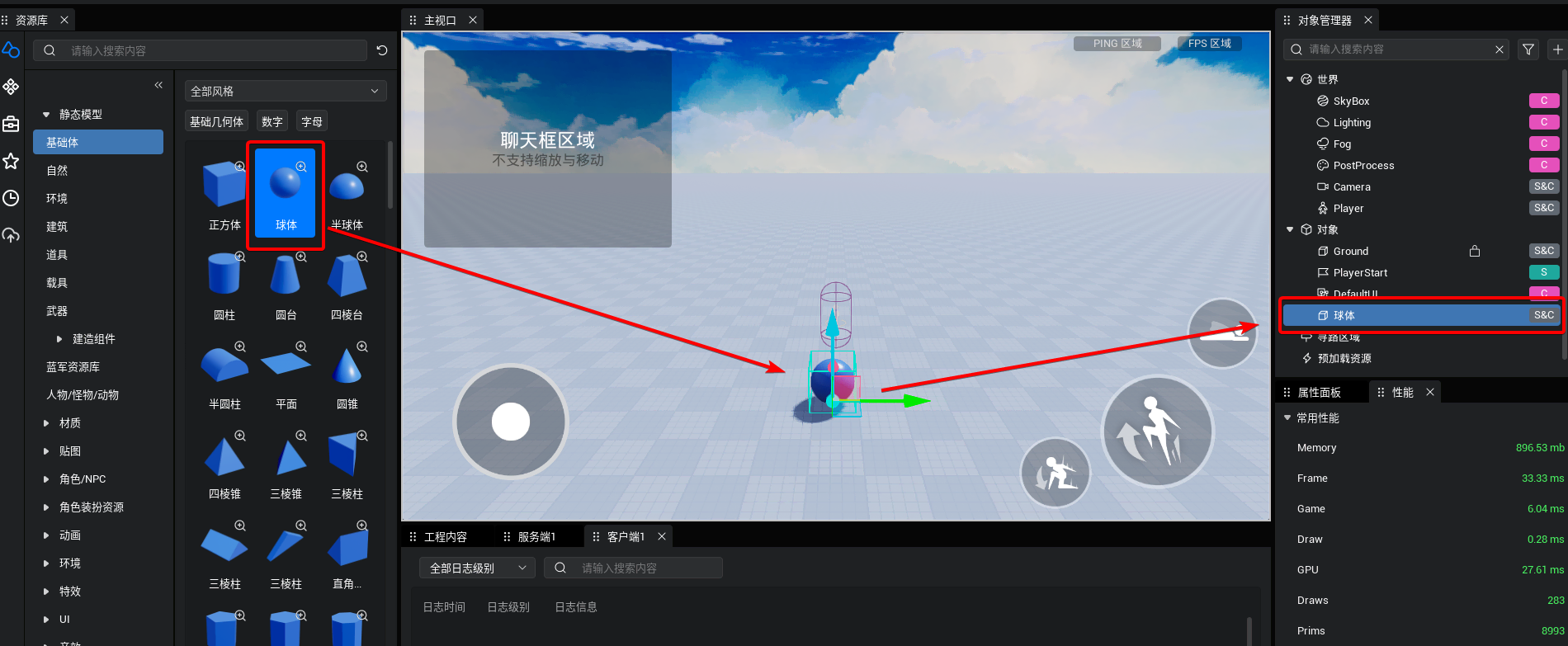
5. 工程内容
"工程内容"窗口展示了创作者所拥有的所有工程资源,其中包括以下几类:主要包括创作者创建的脚本、自定义材质、UI、等资源。除了展示资源以外上传与导入资源也在这里进行操作。
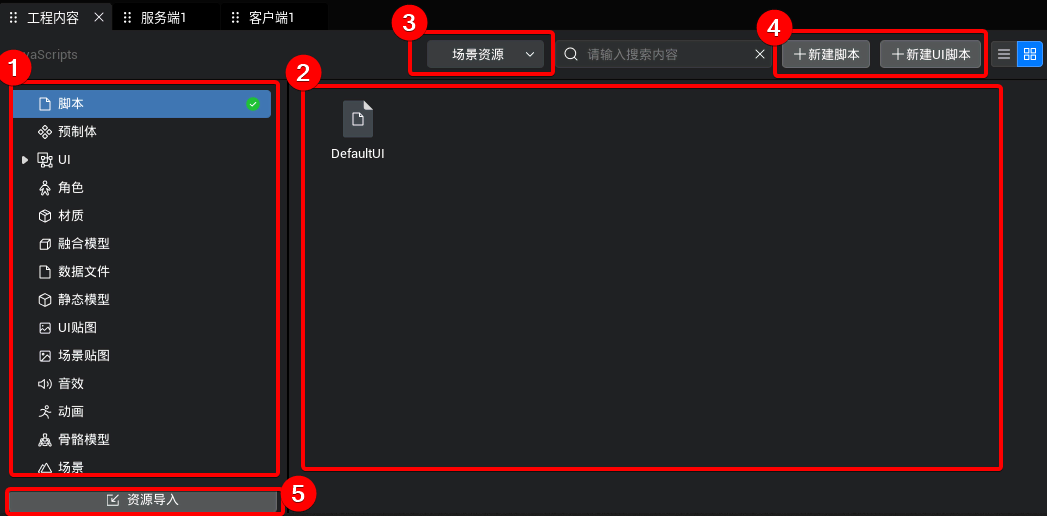
① 资源栏:这里展示了当前工程中所有用到的资源,创作者导入的本地资源也会在这里显示。
② 内容预览:切换不同的资源栏这里可以显示出当前资源类型的所有文件。
③ 资源类型:这里分为“场景资源” 与 “共用资源”。场景资源代表着该资源只有当前场景可以使用,共用资源标识该资源在所有场景中是共享的,详见产品手册:多场景管理与跳转
④ 新建脚本按钮:点击后会在 ① 中脚本栏里新建相应类型的脚本文件。关于脚本与 UI 脚本的区别详见:脚本教程
⑤ 资源导入:点击后会打开资源导入界面,可以将本地的美术资源上传到编辑器中使用,详见美术教程:制作美术资源
WARNING
在安装 VSCode 后,双击脚本会默认使用 VSCode 打开来编辑脚本
如果出现了双击脚本是记事本打开脚本的情况,可以尝试:
- 将.ts 文件 默认打开方式 设置为 VSCode(请针对您使用的操作系统搜索 如何设置默认打开方式)
- 启动编辑器时右键使用以管理员身份运行
- 请仔细阅读"VSCode 安装"章节的内容
6. 对象管理器
“对象管理器” 窗口包含了当前游戏场景包含的所有内容,可以在这里对每一项内容进行修改名称、复制、粘贴、删除等操作,还可以查看每项的运行环境,具体可见 客户端与服务端 ,如图:
- 可通过上方的输入框鱼筛选按钮快速找到需要的资源。
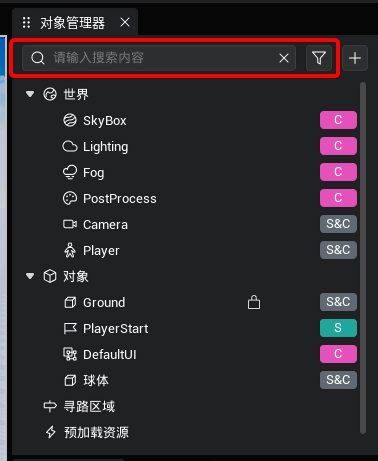
7. 属性面板
当我们在 “对象管理器” 中选中一项游戏物体,那么 “属性面板” 就会显示对应的属性,我们可以在该面板进行属性查看与设置,如图:
① 在对象管理器中选中一个物体。
② 切换到属性面板。
③ 在属性面板中查看、配置当前选中物体的数值。