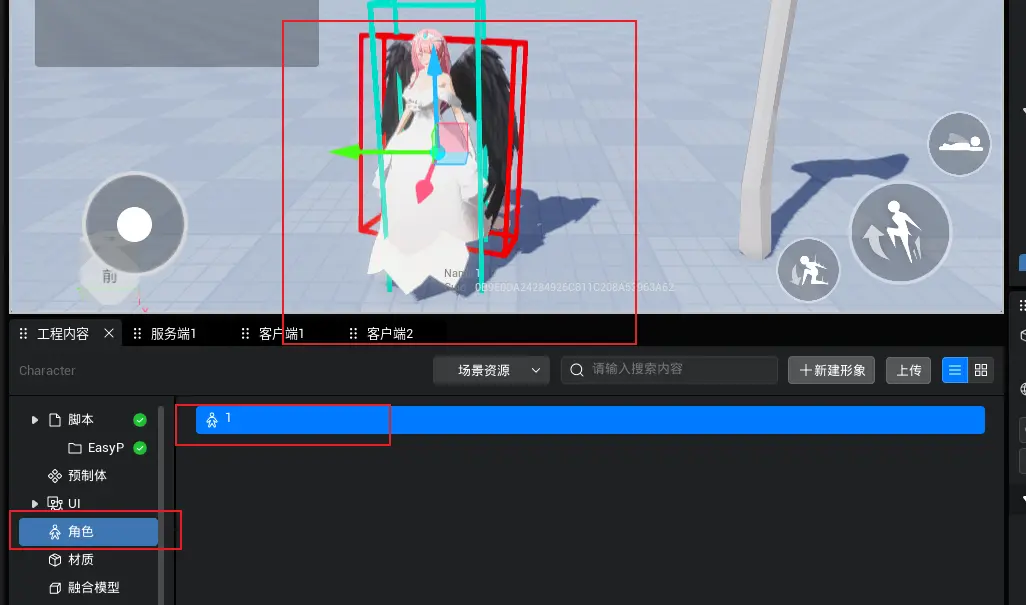导入项目或资源
阅读本文大概需要 7 分钟。
有时候我们会拿到一些第三方提供的项目模板,那么这时候怎么导入到自己的编辑器中进行使用呢?
1. 导入项目
这里以闯关小游戏为例,请点击上方链接下载项目文件,并使用解压缩工具将其解压至适当的目录。解压完成后,您通常会看到一个名为 “闯关小游戏” 的文件夹,打开后其结构如下所示:
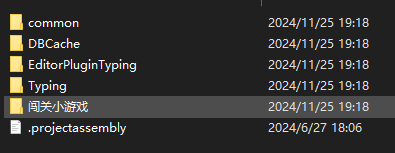
接下来打开口袋方舟依次点击 ① 编辑器 -> ② 工程 -> ③ 工程导入
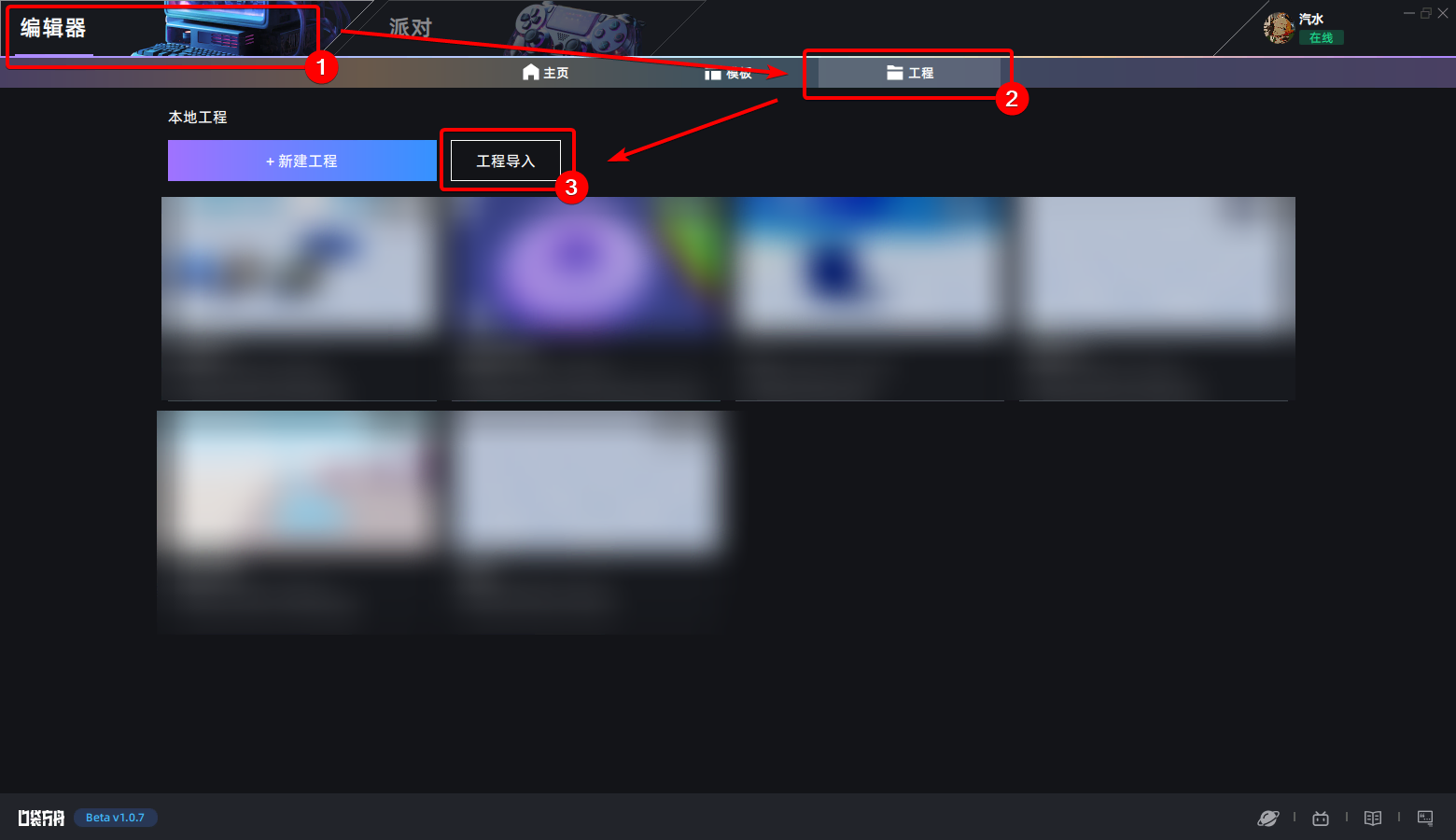
在之后弹出的文件选择窗口中选中刚刚解压好的项目文件夹,点击“选择文件夹”按钮
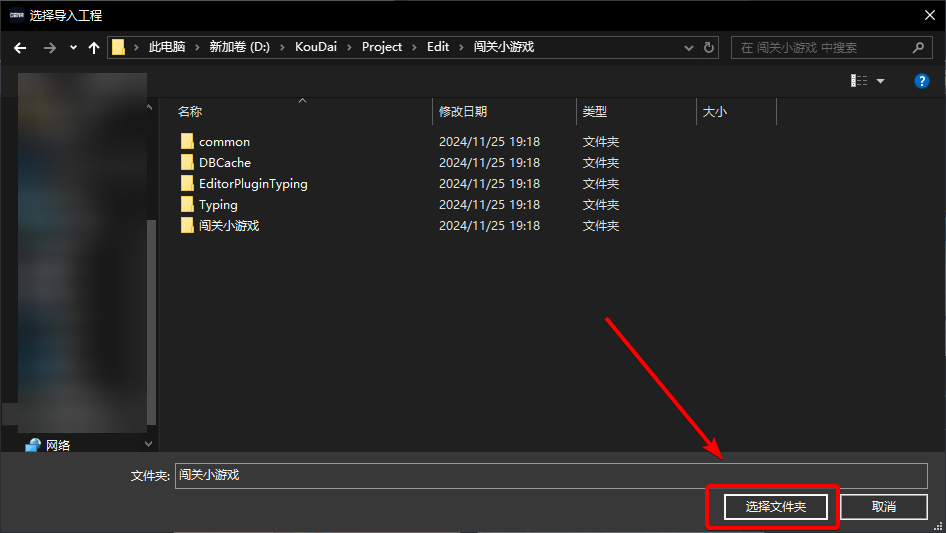
点击后,您将在本地工程页面中看到新添加的项目,这意味着我们已经成功导入了第三方项目。您可以在论坛中搜索感兴趣的项目,并尝试自行导入体验。
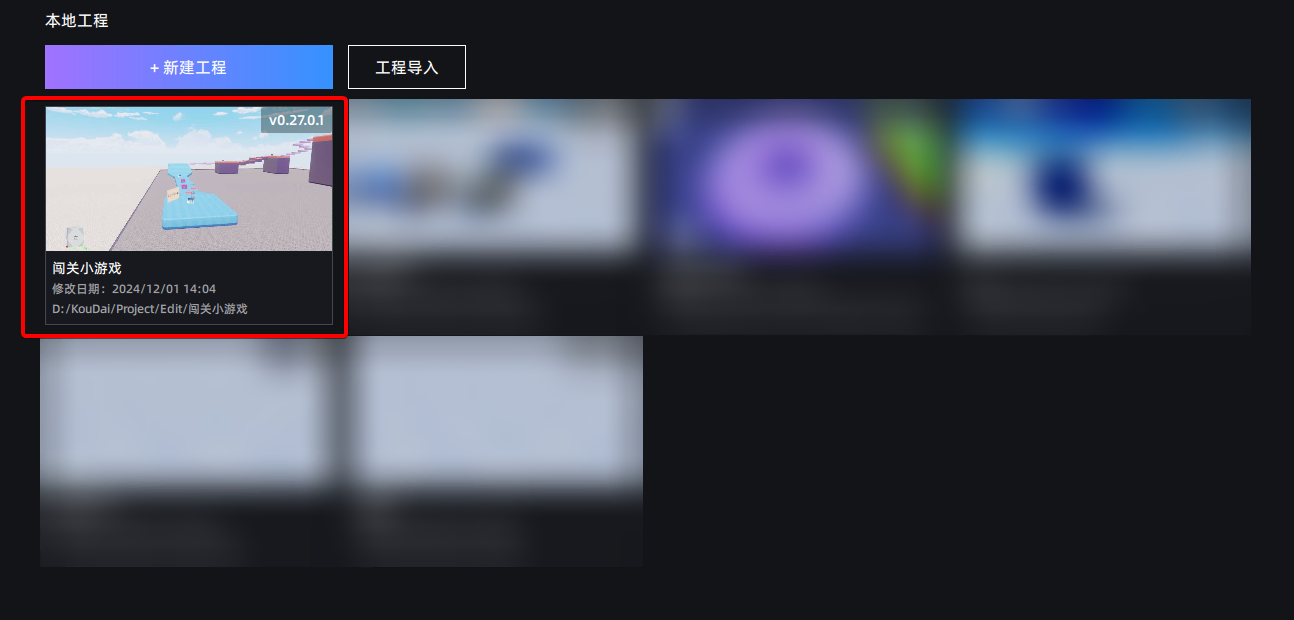
2. 导入资源
2.1 全类型资源导入
在游戏开发过程中,上传资源是一项常见的操作,在口袋方舟中,您只需点击“资源导入”按钮即可轻松导入所需各类资源。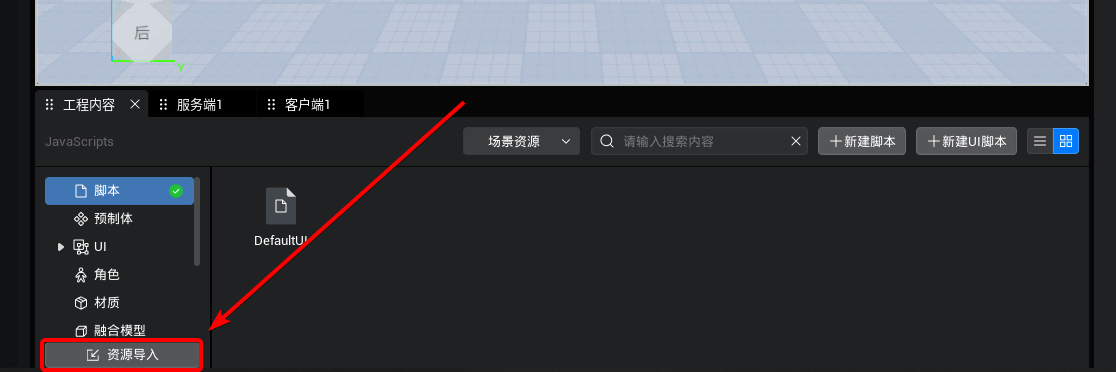
点击后出现导入资源的选项卡,可以看到支持导入的各类资源类型:
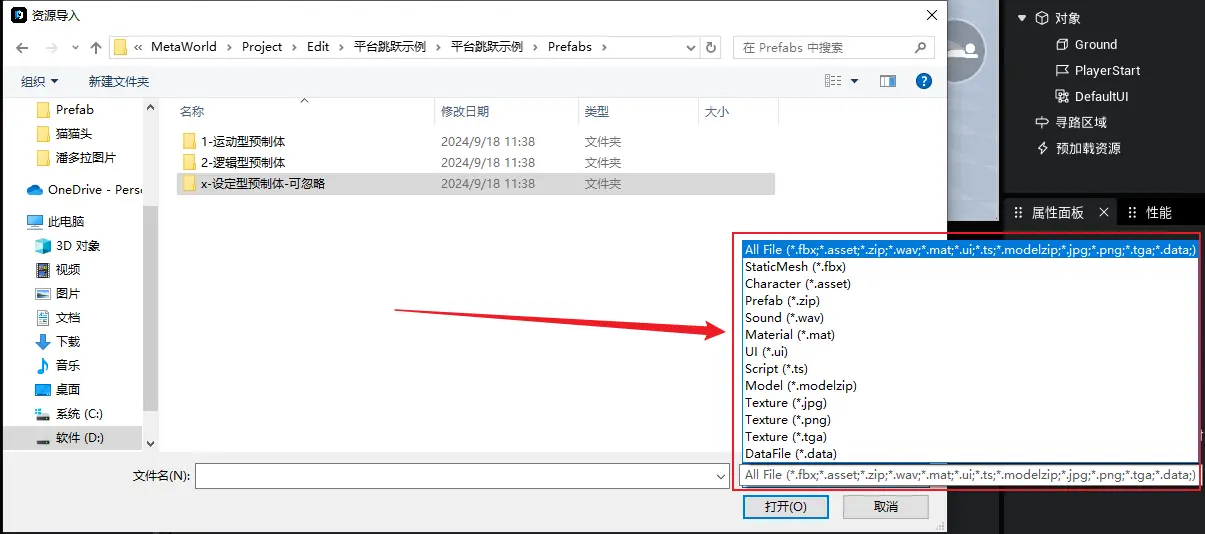
默认为可导入任意类型的文件,其中前面是文件类型,后面对应的是对应文件的格式,详细对照表如下所示:
| 资源类型 | 类型对应英文 | 资源对应格式 |
|---|---|---|
| 静态网格 | StaticMesh | *.fbx |
| 人物 | Character | *.asset |
| 预制体 | Prefab | *.zip |
| 音效 | Sound | *.wav |
| 材质 | Material | *.mat |
| 界面UI文件 | UI | *.ui |
| TS脚本 | Script | *.ts |
| 模型文件 | Model | *.modelzip |
| 纹理文件 | Texture | *.jpg |
| 纹理文件 | Texture | *.png |
| 纹理文件 | Texture | *.tga |
| 数据文件 | DataFile | *.data |
美术资源制作教程
若项目需导入自定义素材,请参考美术资源教程,以了解口袋方舟的资源导入限制及相关教程:美术资源制作教程
建议在空工程中导入素材并上传,等到素材过审后再从资源库-》我的资源 拖出使用,详情请见下方导入模型教程
2.2 以导入预制体为例
点击资源导入,然后找到预制体的目录文件,点击选择,然后再点击打开:
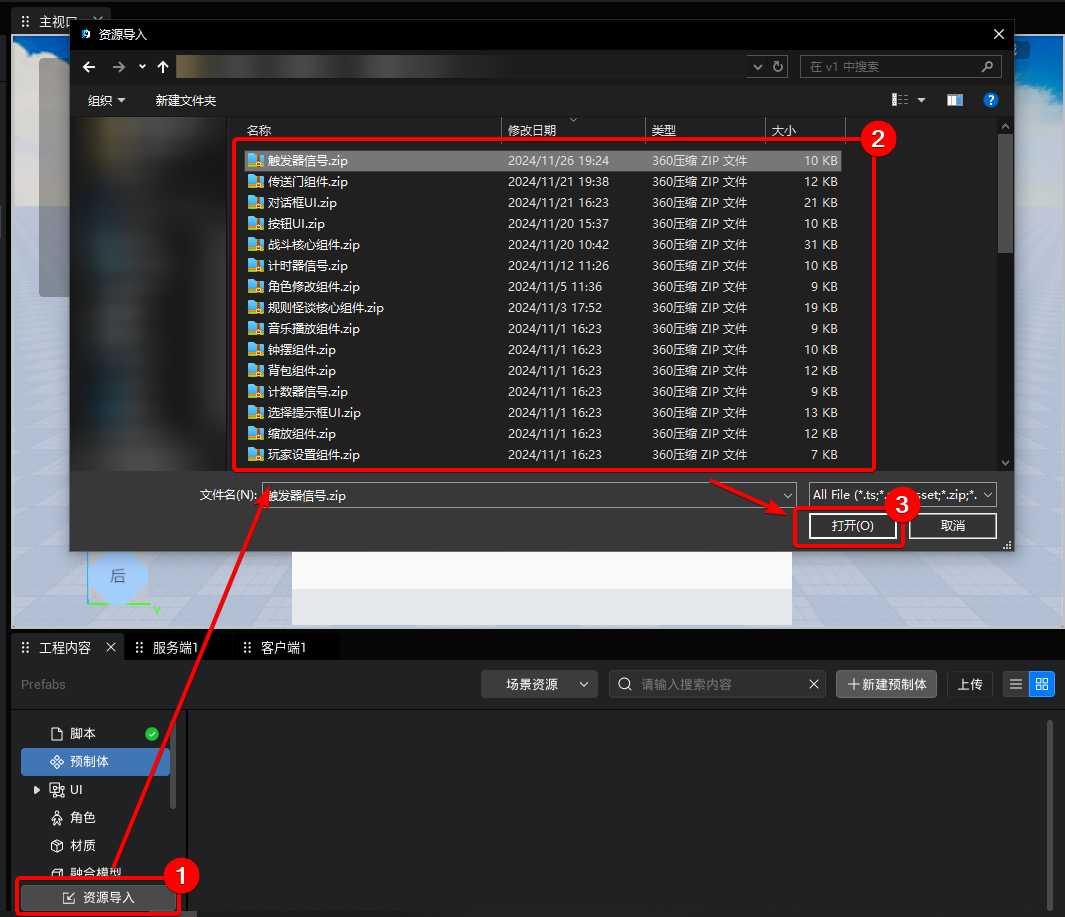
确认导入即可:
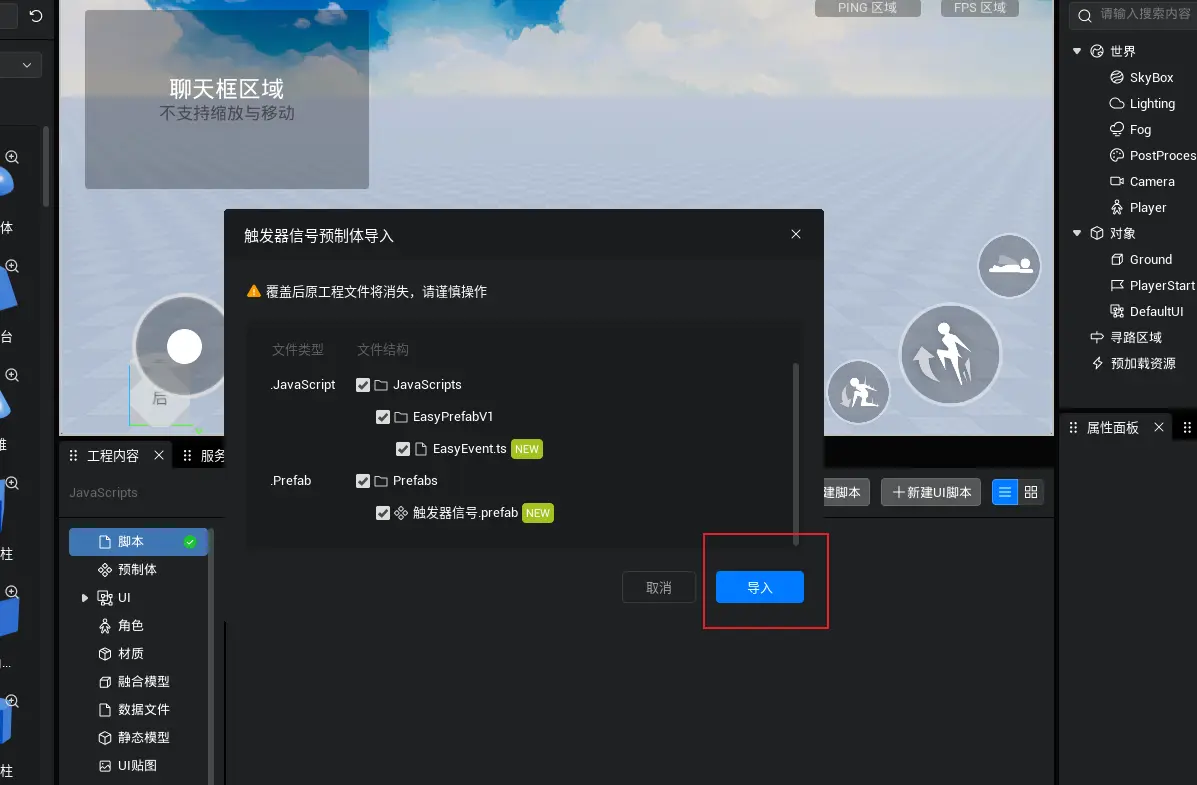
可以看到右上角提示预制体导入成功,然后在预制体分类下可以找到,拖拽它到场景中即可使用。
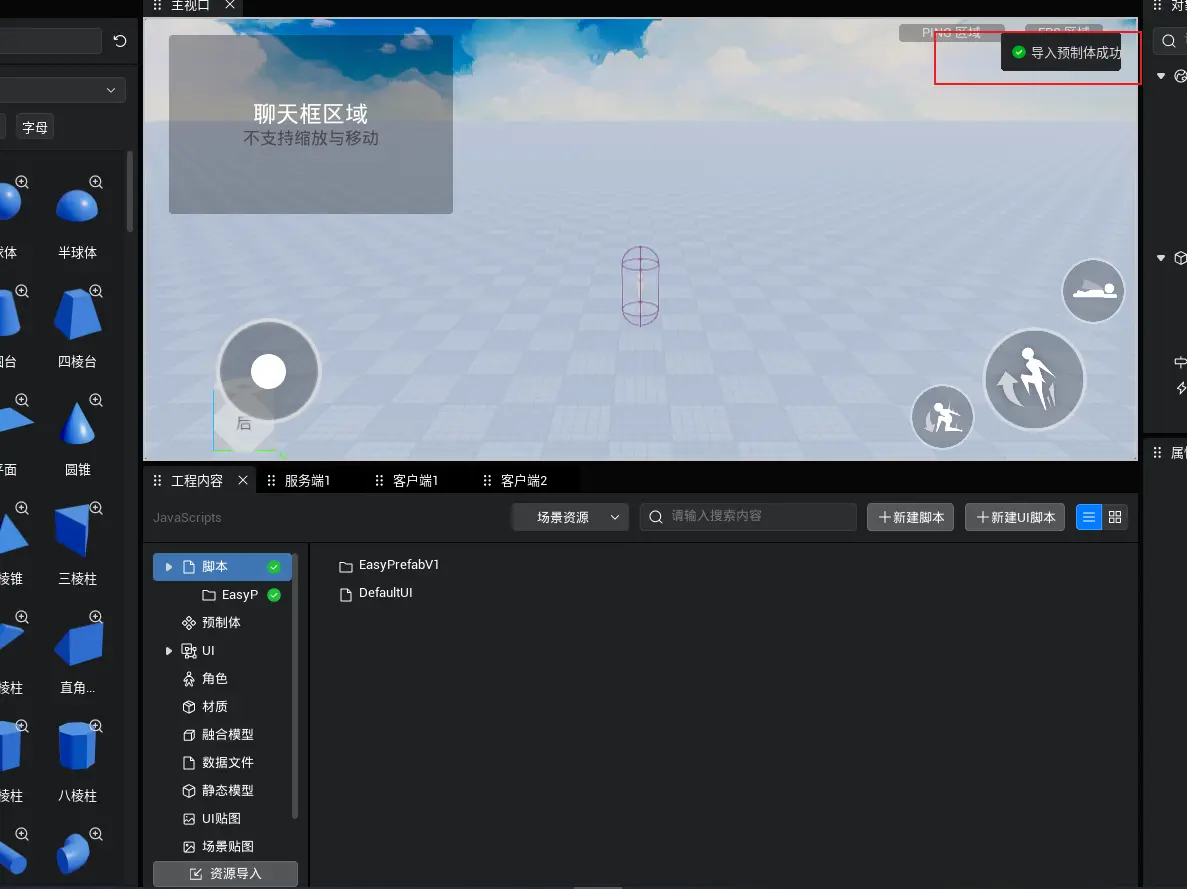

2.3 以导入模型为例
模型导入注意事项
模型请严格按照美术资源制作教程来制作&导入,贴图请在同步到工程内容之前贴好!3D场景/道具/静态挂件/手持物导入上传
新建一个空工程,用于资源导入与上传
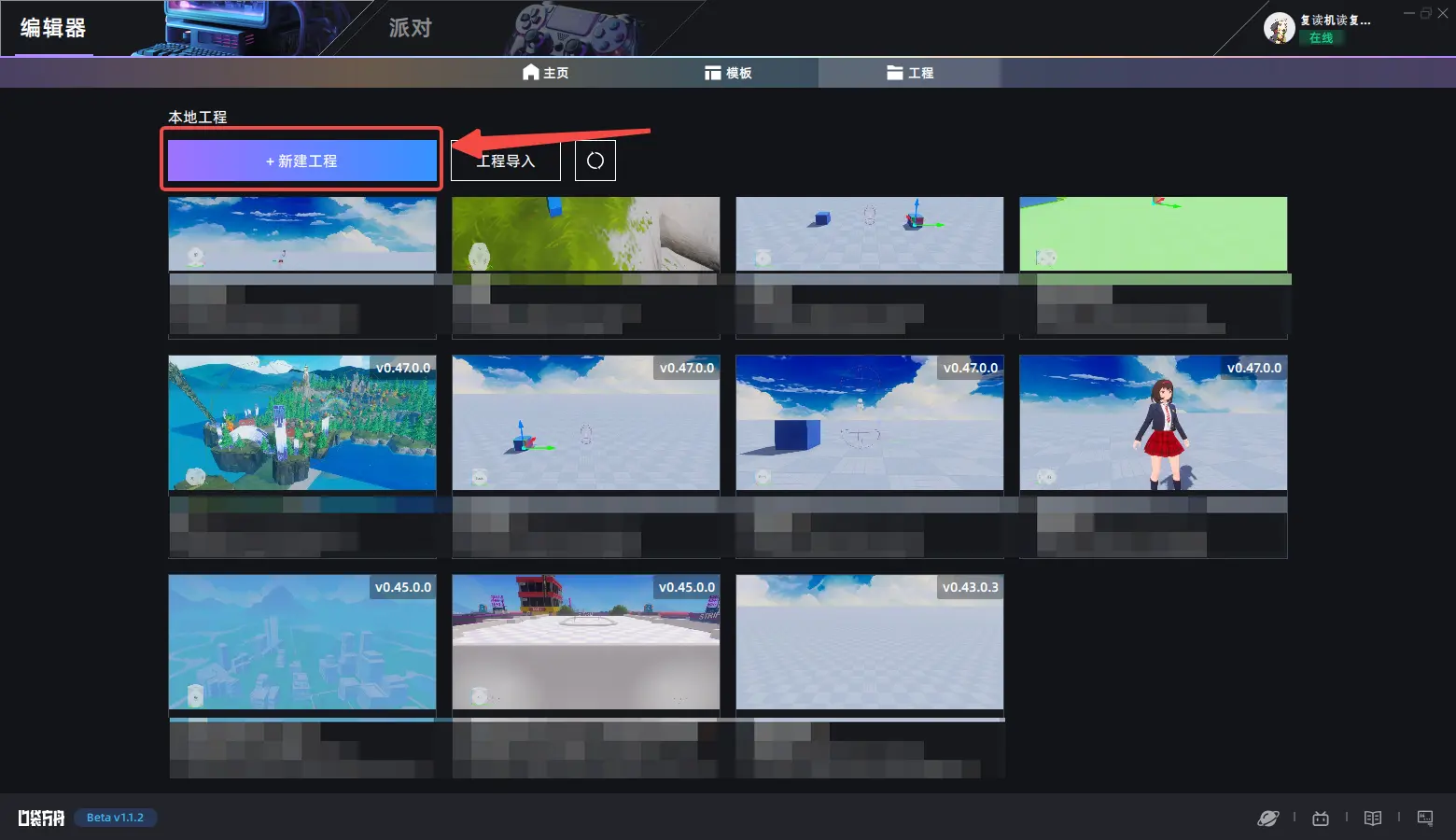
再新工程中点击 ①资源导入按钮 -> ②将模型与贴图一同选中 -> ③点击打开
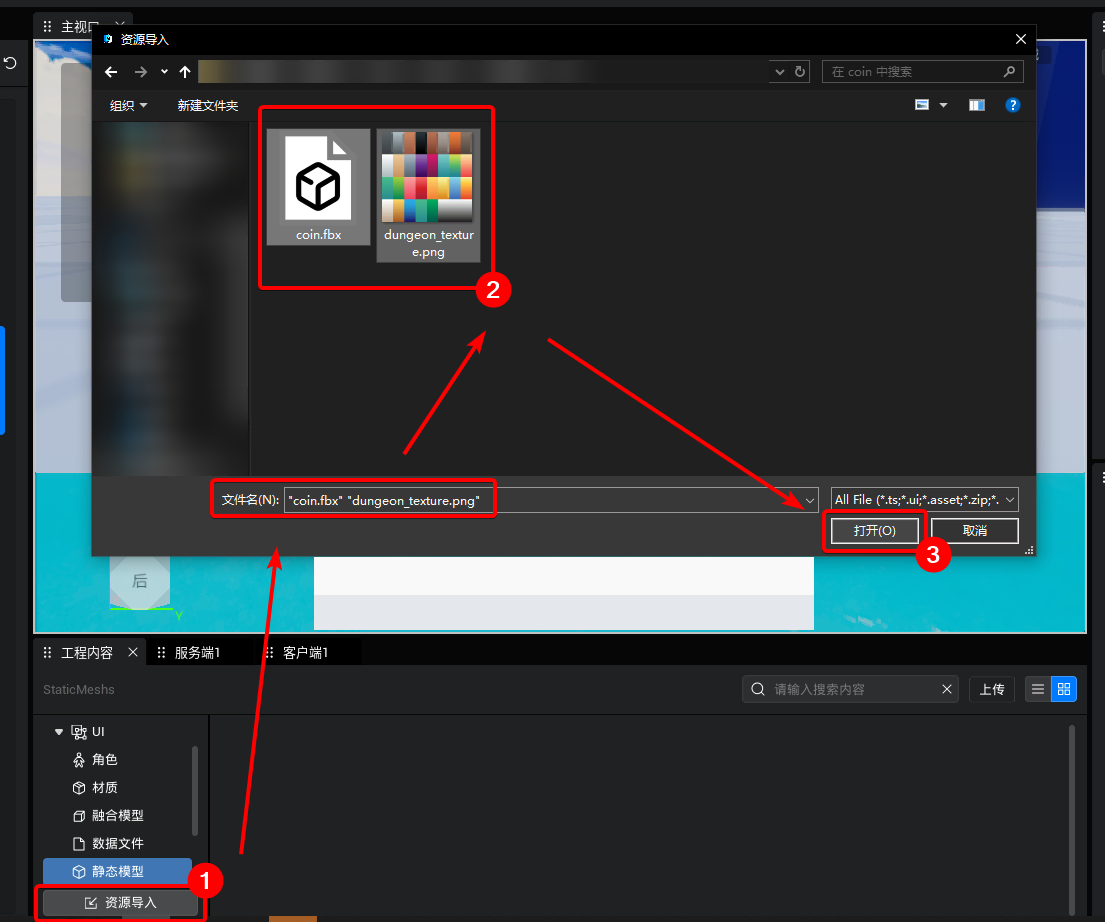
接下来编辑器会弹选择框,这里我们导入的是模型的贴图所以选择右边的按钮。
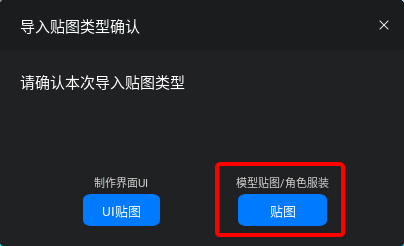
点击后,编辑器将自动对资源进行检测。若检测通过,点击“确定”即可进入下一步。若检测结果显示导入失败,但您的资源确实符合制作规范,不妨尝试重新导入一次。
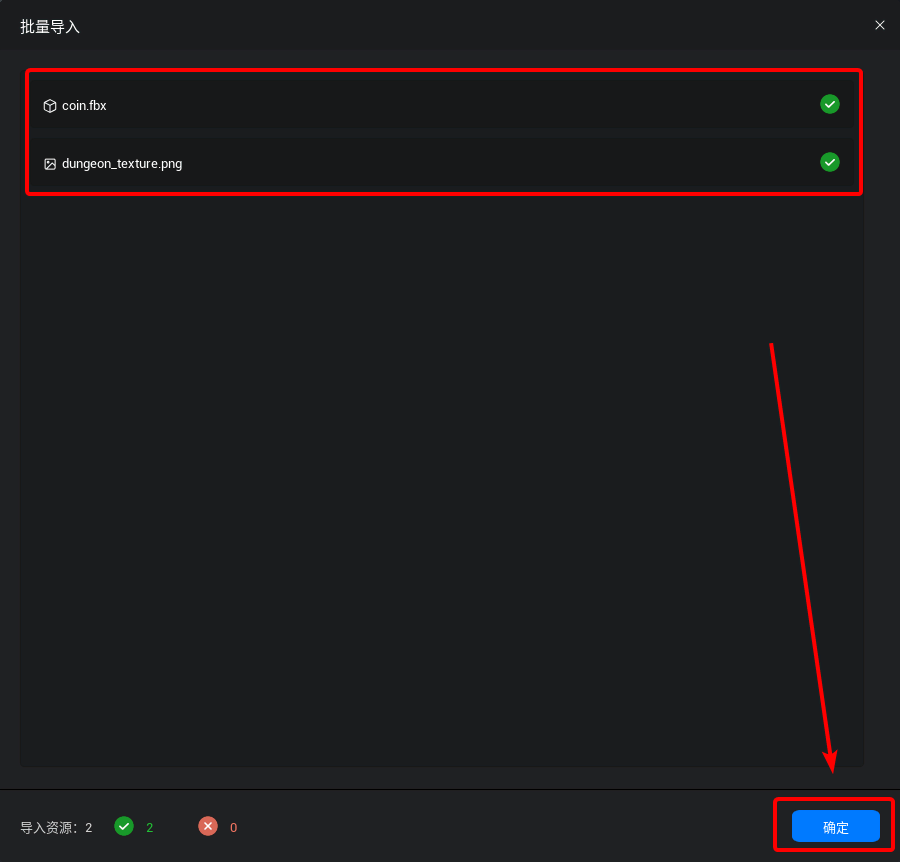
接下来我们将导入的贴图贴到模型指定的材质上,预览一下最终效果是否符合预期:
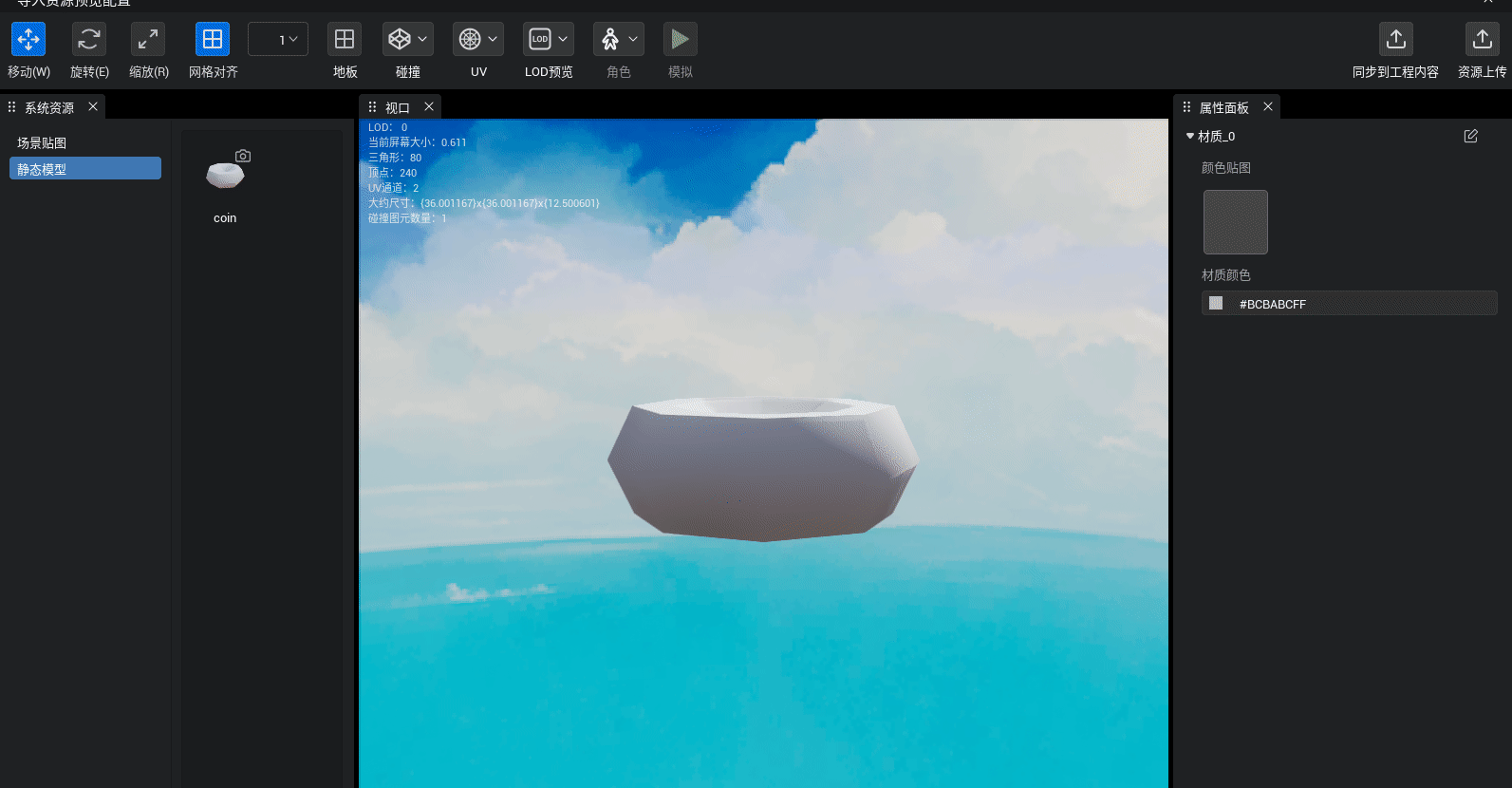
如果最终效果符合预期,就可以点击右上角的同步到工程内容/资源上传按钮进行导入了。
- 同步到工程内容:点击这个按钮后会马上在工程内容中看到该模型,并且会在最终发布游戏时将模型上传到后台。
- 资源上传:点击这个按钮后会直接提交到后台中,不会出现在工程内容里。需要等待审核完成之后在资源库中查看、使用。
两种方式最终都会将资源上传到后台并等待审核,只是时间先后的问题。所有资源都必须要通过审核才可以在实机上看到。
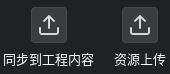
可以在创作者后台->资源->我的资源 处查看当前审核情况,等到审核通过后就可以再编辑器中使用了
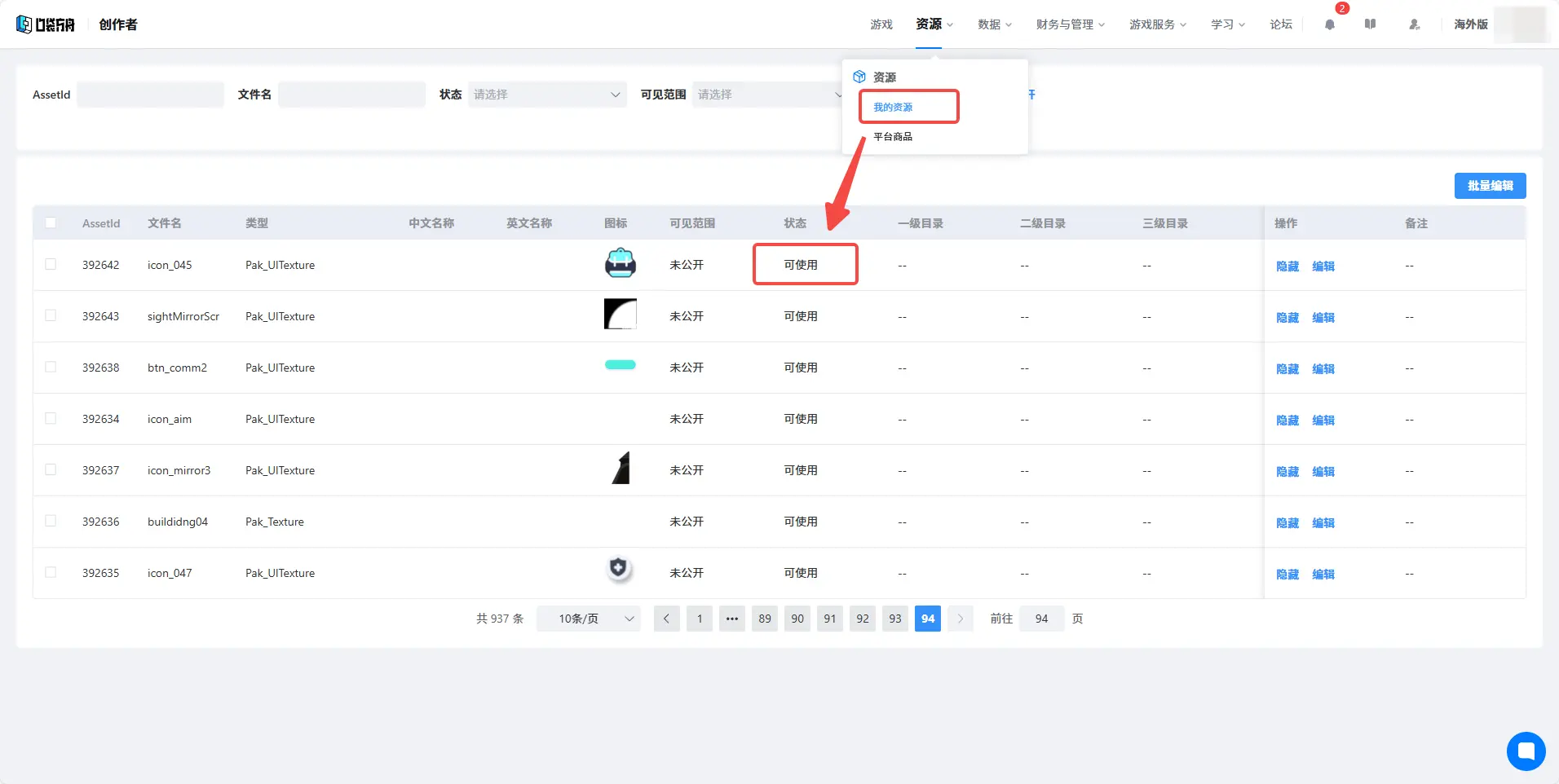
TIP
刚刚过审的资源可能会处于烘焙状态暂时无法使用,在资源过审10~15分钟后刷新一次资源库即可正常使用
在资源库->我的资源 处可以查看并使用上传的资源
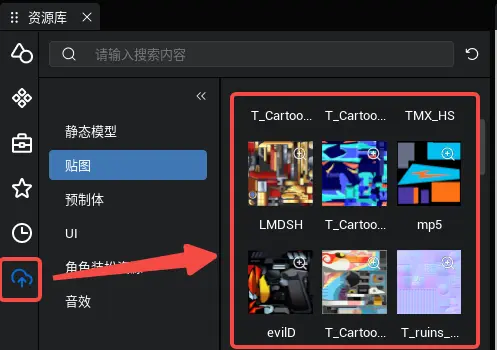
2.4 其他导入类型举例
导入UI和前面的操作步骤一样,UI导入会多一个选择是哪种贴图的选择:
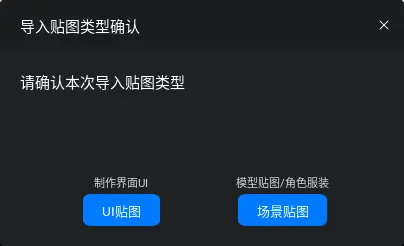
然后也会多一个预览配置,调整完成后点击同步到工程内容即可。
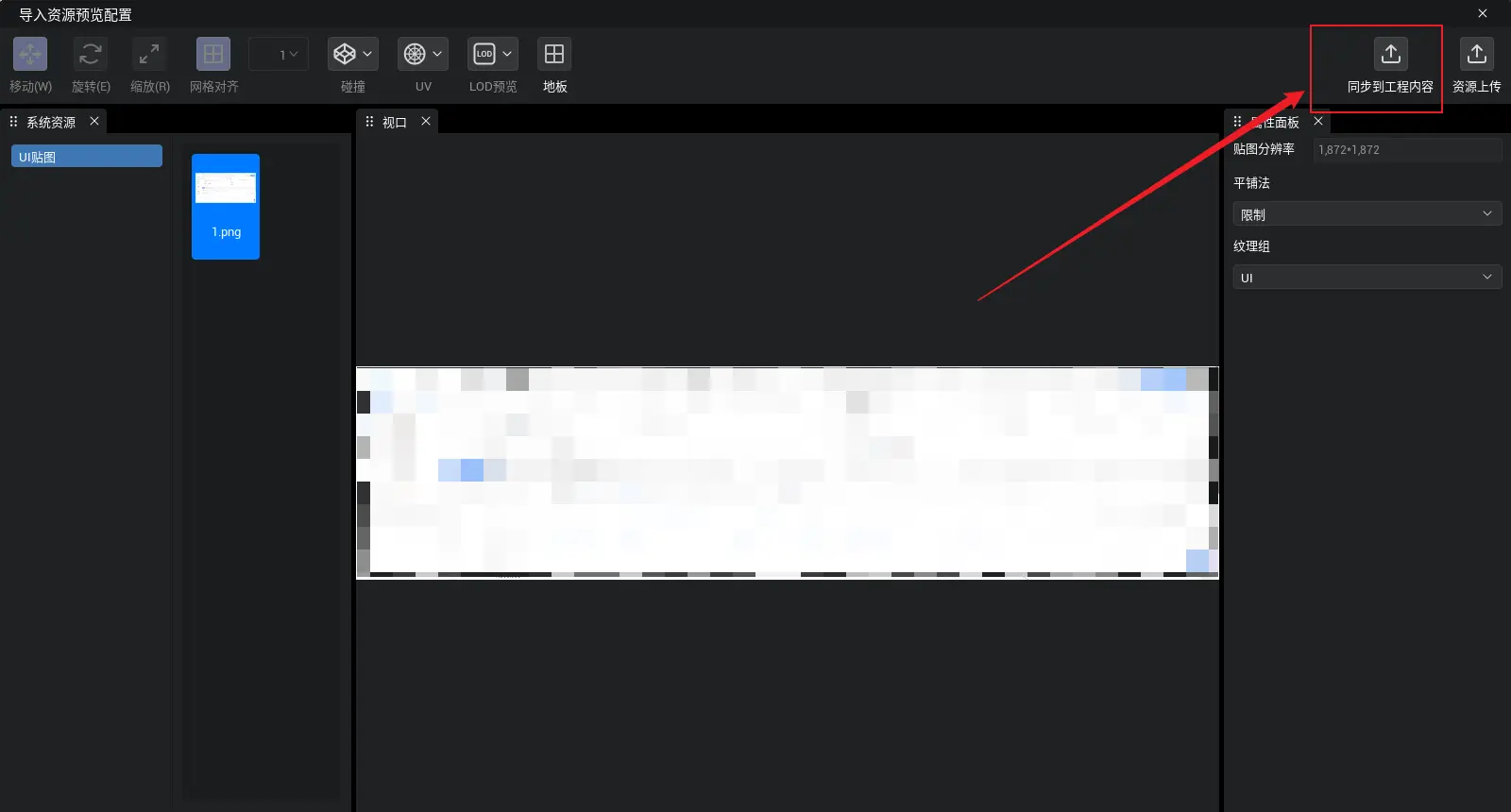
导入角色基本操作和导入普通资源一样,选择导入的资源打开
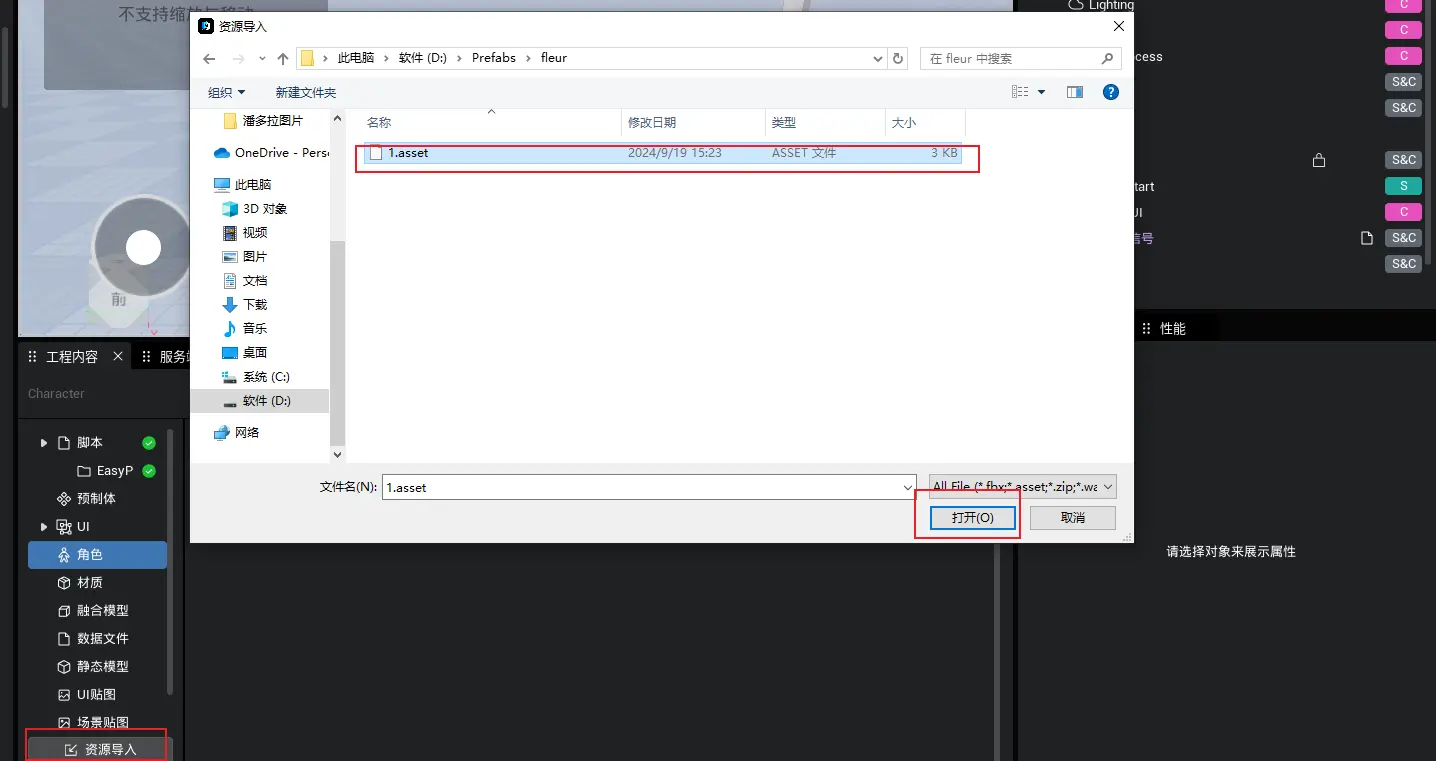
然后就可以在角色栏找到导入的资源模型,拖动到场景中即可使用