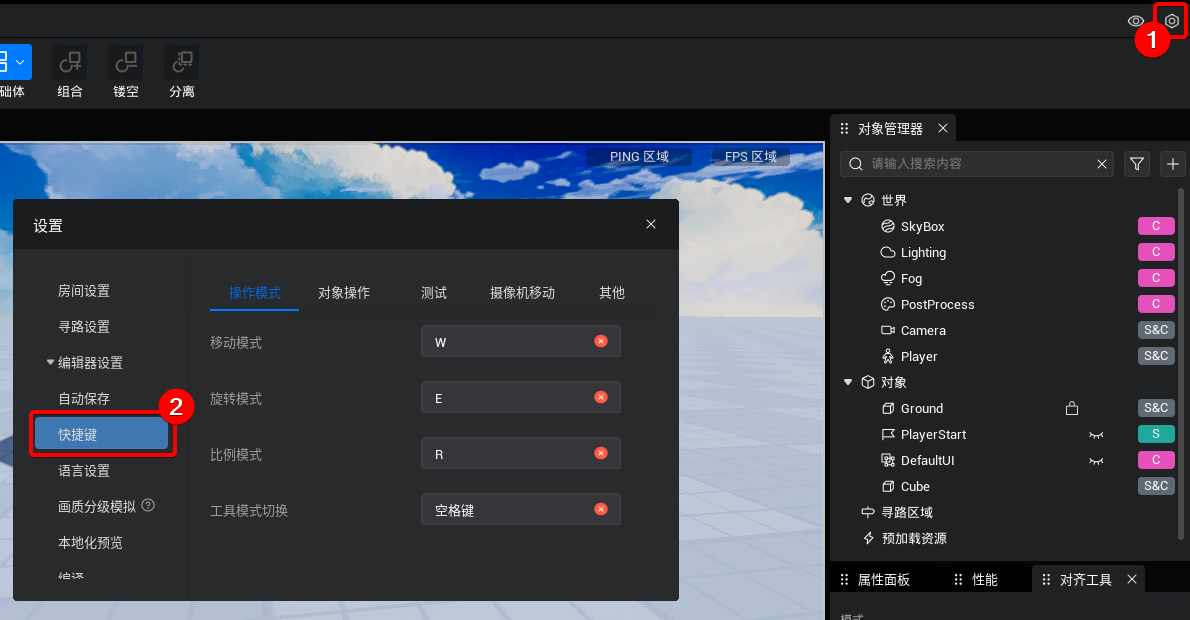编辑器基础操作
阅读本文大概需要 6 分钟。
熟悉了编辑器的界面后,接下来我们一起快速的熟悉一下口袋方舟编辑器的基础操作(一定要自己在编辑器中尝试操作练习哦)。
产考产品手册:主编辑器各窗口操作 | 产品手册 (ark.online)
1. 主视口摄像机操作
摄像机角度:在主视口中,按住鼠标右键拖动鼠标,可以操作主视口的摄像机进行旋转。
摄像机移动:按住鼠标右键的同时,按键盘的 W、A、S、D 键可以进行摄像机的移动,配合鼠标右键的旋转可以移动到想要的位置。
前后移动:直接使用鼠标的滚轮,可以前后移动摄像机(和按照鼠标右键,再按 W 键和 S 键效果相同)。
加速移动:如果闲摄像机移动太慢,可以在操作上面的按键和鼠标时,按住键盘的 Shift 键就会变快。
围绕指定物体旋转:选中物体按一下F键进行聚焦,然后按住 Alt 键,再使用鼠标左键进行拖拽就可以围绕这个物体进行摄像机转动了。
2. 使用游戏物体
使用游戏物体非常简单,首先在 “资源库” 中找到一个自己喜欢的静态物体或特效等,我们这里使用 “①美术对象 --> ②静态模型 --> ③道具 --> ④宝箱” 来作为演示。
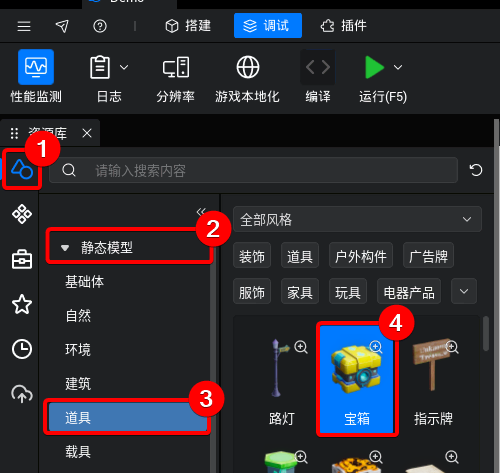
点击资源右上角的“①放大镜”可以在弹出的小窗口中进行预览。按钮点击后编辑器会开始自动下载相应的资源到本地,下载完成后会显示在 “②预览框”。
关于预览
预览框显示后,点击左侧资源库中其它资源,预览框内的信息会变为相应的资源数据,无需反复重开预览框。
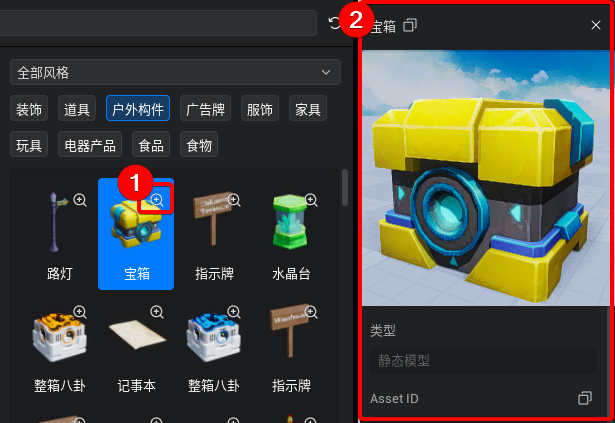
将资源拖拽到 “主窗口” 中,如果是没有下载的模型这时候会自动开始下载,下载好之后就会显示出来了。
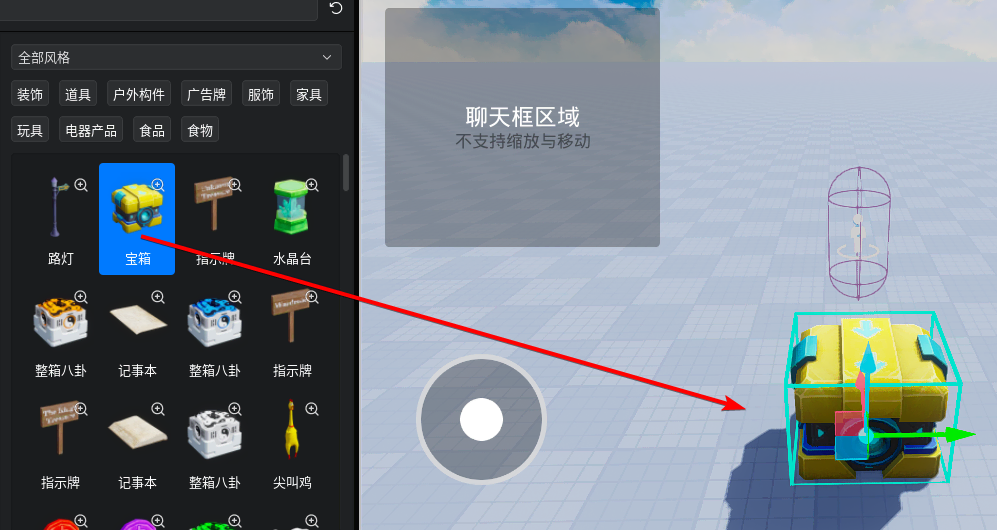
同时,在 “对象管理器” 窗口中也能看到该 “宝箱” 对象,在 “对象管理器” 窗口中单击选中该对象,就可以在 “属性面板” 中看到该对象的属性,在这里可以修改属性为自己想要得效果,如图:
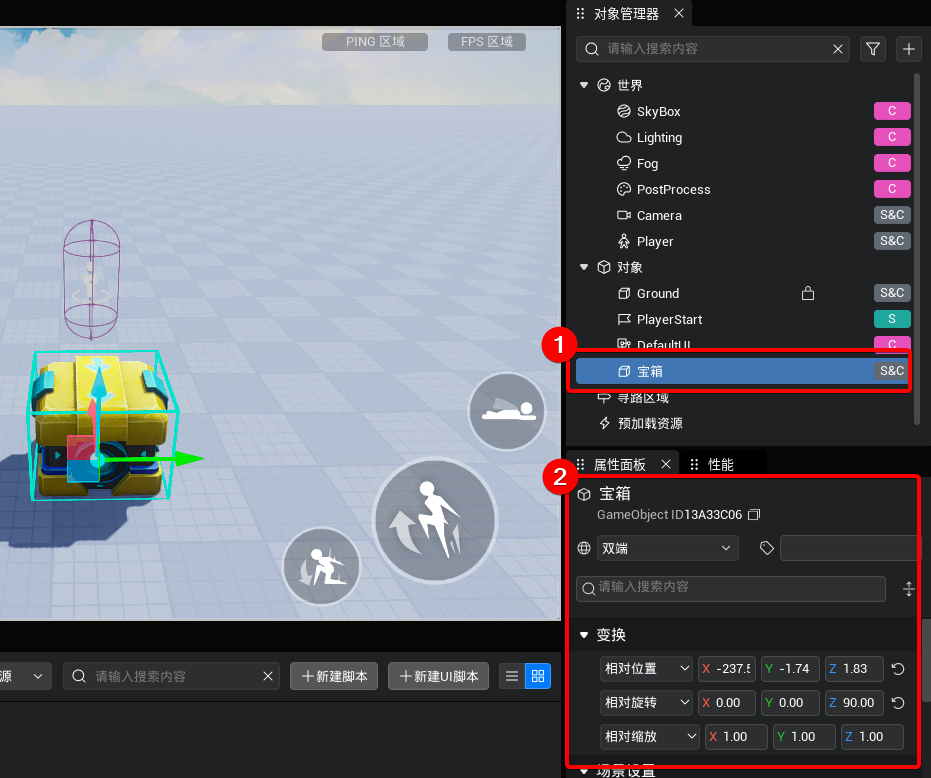
3. 游戏物体的基本操作
在 “主视口” 中,选中我们创建的游戏物体,这里我们用一个宝箱物体作为示例,来演示一下游戏物体的移动、旋转、缩放功能。
3.1 移动
确保我们要操作的游戏物体是选中状态,然后在 “工具栏” 中,选中移动按钮,或者按下快捷键 W,如图,高亮状态表示当前已开启移动功能:
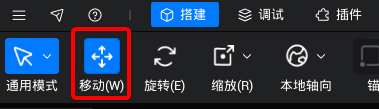
这时候在 “主视口” 中,选中的游戏物体对象上会出现一个可以操控的坐标轴(Gizmo),要将物体向指定方向移动可以单击并拖拽相应的坐标轴。

点击两个坐标轴之间的矩形面,可以同时在这两个轴向上移动,如图:

在移动功能开启后,可以按需使用“网格对齐”功能,当网格对齐功能启用后,每次拖拽移动物体时将使用设定的网格单位进行移动。
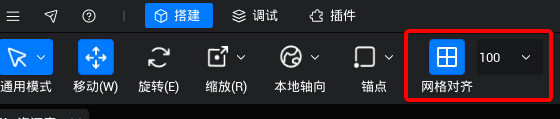
举个例子,假设一个方块处于原点,并将网格对齐设置为 100,然后轻拖 X 轴下一次它将会出现在 (100,0,0)的位置,如下图:
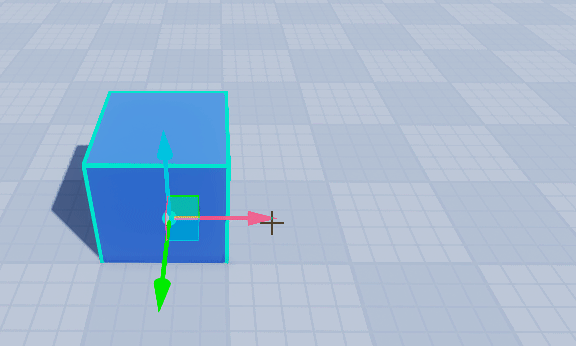
3.2 旋转
确保我们要操作的游戏物体是选中状态,然后在 “工具栏” 中,选中旋转按钮,或者按下快捷键 E,如图,高亮状态表示当前已开启旋转功能:

这时候在 “主视口” 中,可以看到我们的游戏物体身上出现了一个可以操控的环形坐标轴,点击坐标轴并进行旋转,就可以在场景中进行物体的旋转了,如图:
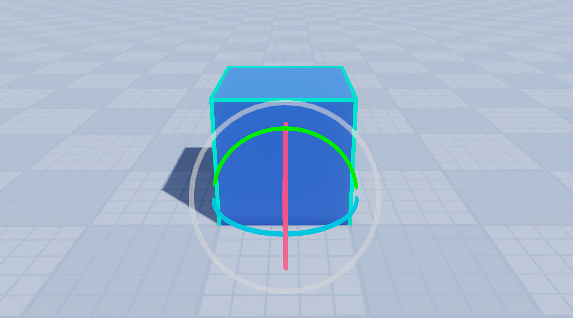
在旋转功能开启的时候,如果有需要也可以开启“网格对齐”功能,并设置每次旋转的角度数值,这里示例我们开启该功能并设置角度为 45,如图:

与移动类似,接下来的旋转操作也会变成拖动一次旋转 45°
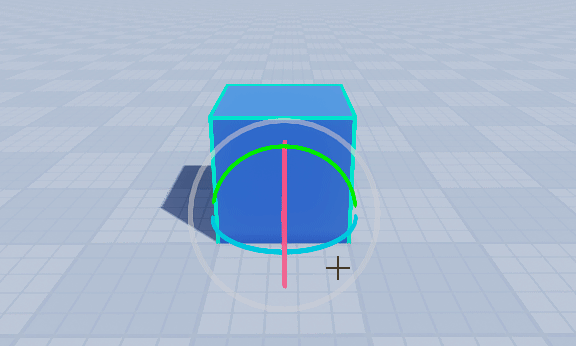
3.3 缩放
确保我们要操作的游戏物体是缩放状态,然后在 “工具栏” 中,选中缩放按钮,或者按下快捷键 R,如图,高亮状态表示当前已开启缩放功能:
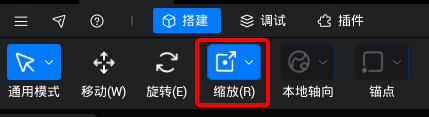
与移动和旋转不同缩放操作分为两种,分别为“盒式缩放”、“轴式缩放”:
- 盒式缩放:根据选中的轴向对物体进行单边缩放。
- 轴式缩放:根据选中的轴对物体进行缩放,这种缩放方式会同时影响轴的正负方向。
| 盒式缩放 | 轴式缩放 |
|---|---|
 | 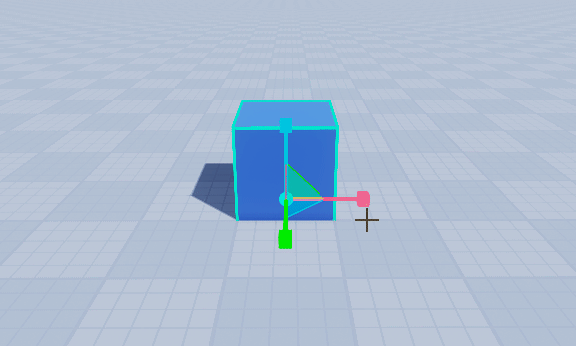 |
因为我们模型的缩放默认是 (1,1,1),所以想要判断物体的长宽高,我们可以通过摆放 “静态模型 -> 基础体 -> 正方体”(正方体默认长宽高为 100 * 100 * 100)对比来判断。
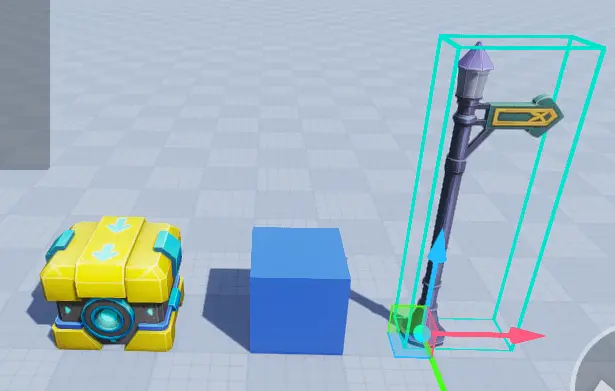
当然我们也可以直接通过默认场景地面来判断,两个颜色相间隔的大小就是 100*100
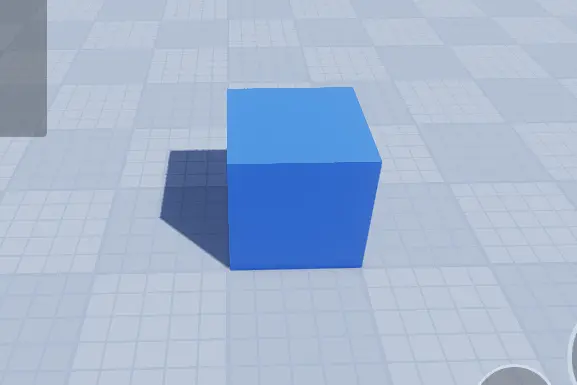
4. 编辑器对齐工具
对齐工具极大地提升了场景编辑的效率,它能够实现物体的快速自动对齐。可以按照下图所示的方式打开对齐工具:
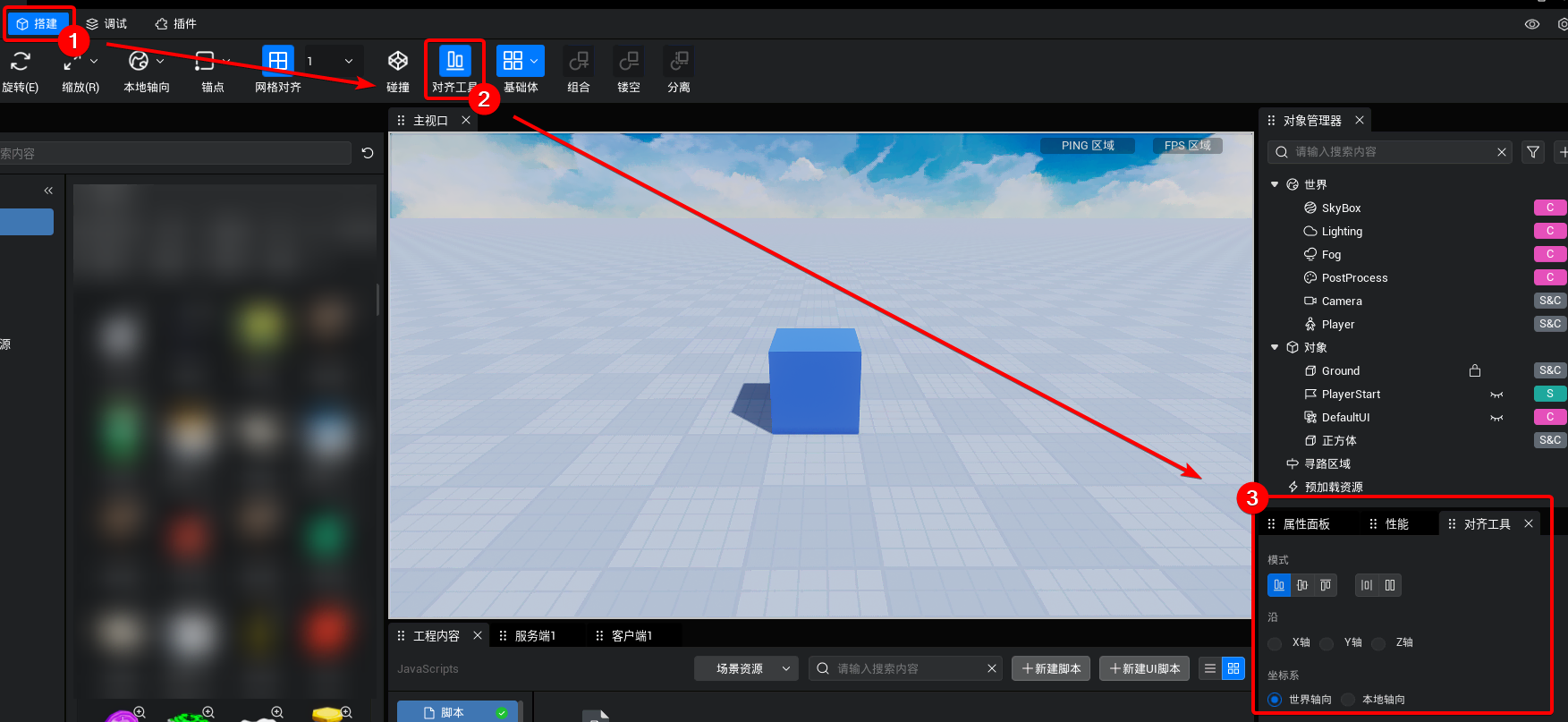
比如我们这里按住 Ctrl 加左键选择2个物体,点击沿 X 轴对齐,鼠标放在确认对齐上,就可以看到物体的对齐预览了。点击对齐后,物体就成功对齐了,如果对结果不满意,可以按 Ctrl + Z 撤销操作。
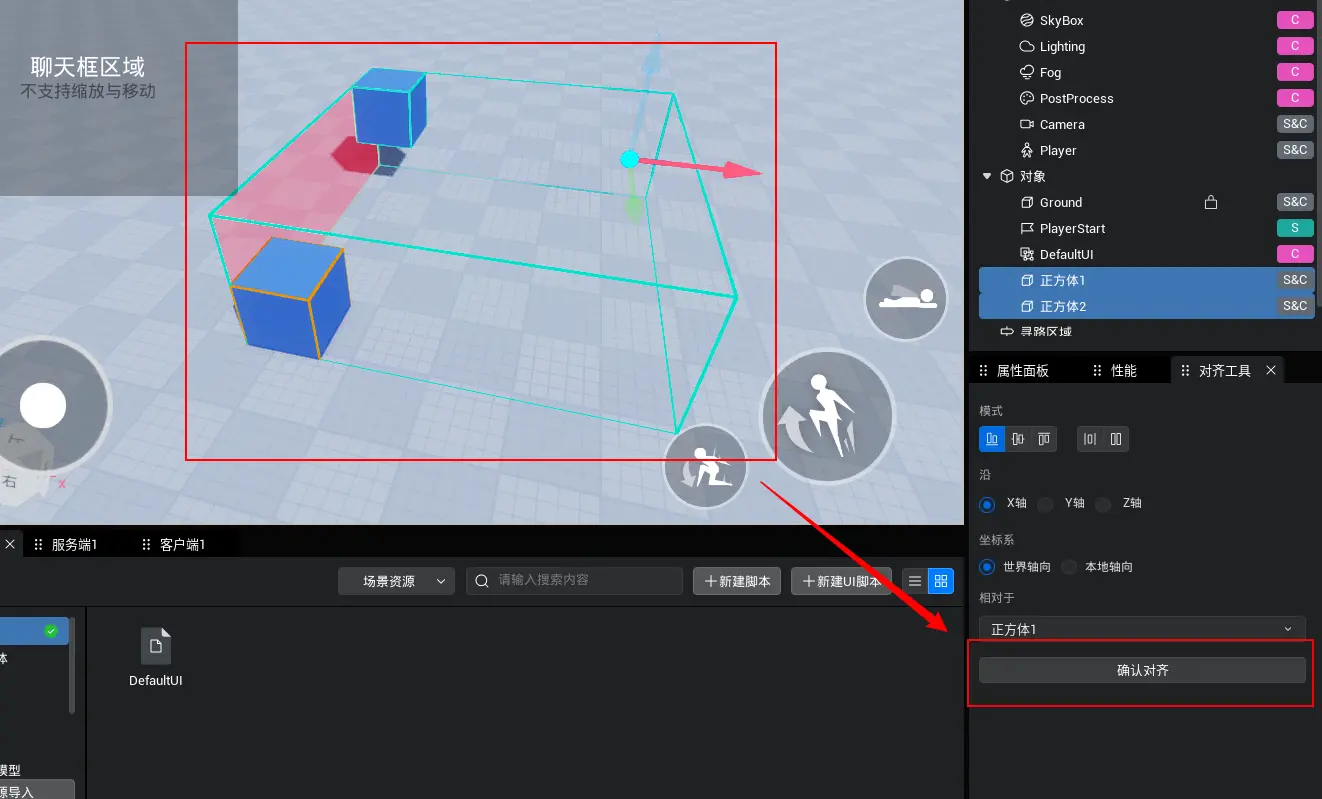
视频演示:这里按住 Ctrl 再点击左键选中2个正方体,选择对齐方式,鼠标放在确认对齐上就可以预览对齐效果了,然后可以根据自己的需要选择沿 X、Y、Z 轴的对齐,还可以选择哪个坐标系和相对于哪一个物体对齐。
更多内容见 产品文档 - 各窗口操作
5. 编辑器基础快捷键
| 操作 | 快捷键 |
|---|---|
| W | 切换为移动操作模式 |
| E | 切换为旋转操作模式 |
| R | 切换为缩放操作模式 |
| Ctrl + S | 保存项目 |
| Ctrl + C | 复制当前选中物体 |
| Ctrl + X | 剪切当前选中物体 |
| Ctrl + V | 粘贴之前复制或剪切的物体 |
| Delete | 删除选中物体 |
| 按住鼠标右键 + W\S\A\D | 前后左右移动摄像机 |
| 按住鼠标右键 + Q\E | 垂直上下移动摄像机 |
| 按住鼠标右键 + Shift + W\S\A\D\Q\E | 加速移动摄像机 |
| 按住鼠标中键 + 拖动鼠标 | 上下左右移动摄像机 |
| 选中物体 + F | 将摄像机聚焦于当前选择的物体 |
| 选中物体 + End | 将当前选择的物体向下吸附于最近的物体上 |
| 选中物体 + 拖动鼠标 | 以物体作为中心旋转 |
| 在游戏运行起来后的窗口中点击 ESC | 退出运行模式 关闭运行窗口 |
| 按住 Alt + 拖动坐标轴 | 复制该物体(在移动、旋转模式下生效,要复制新物体还需要放开 Alt 键重新再按下) |
| 按住 Alt + 按下鼠标左键移动 | 旋转摄像机视角 |
| 按住 Alt + 按下鼠标右键移动 | 快速缩放摄像机 |
| 按住 Shift + 拖动坐标轴 | 使相机与相应物体一同朝向某个方向移动 |
更多快捷键列表,可以点击编辑器右上角的设置,在编辑器设置里面选择快捷键进行查看: