特效
阅读本文大概需要 5 分钟。
特效是游戏的重要表现力之一,在游戏中添加合适的特效,可以为游戏增添更多体验感和沉浸感。
了解更多关于本章节内容见产品手册:特效 | 产品手册 (ark.online)
1. 粒子特效
在编辑器中,为我们提供了十分丰富的成品特效,如图:
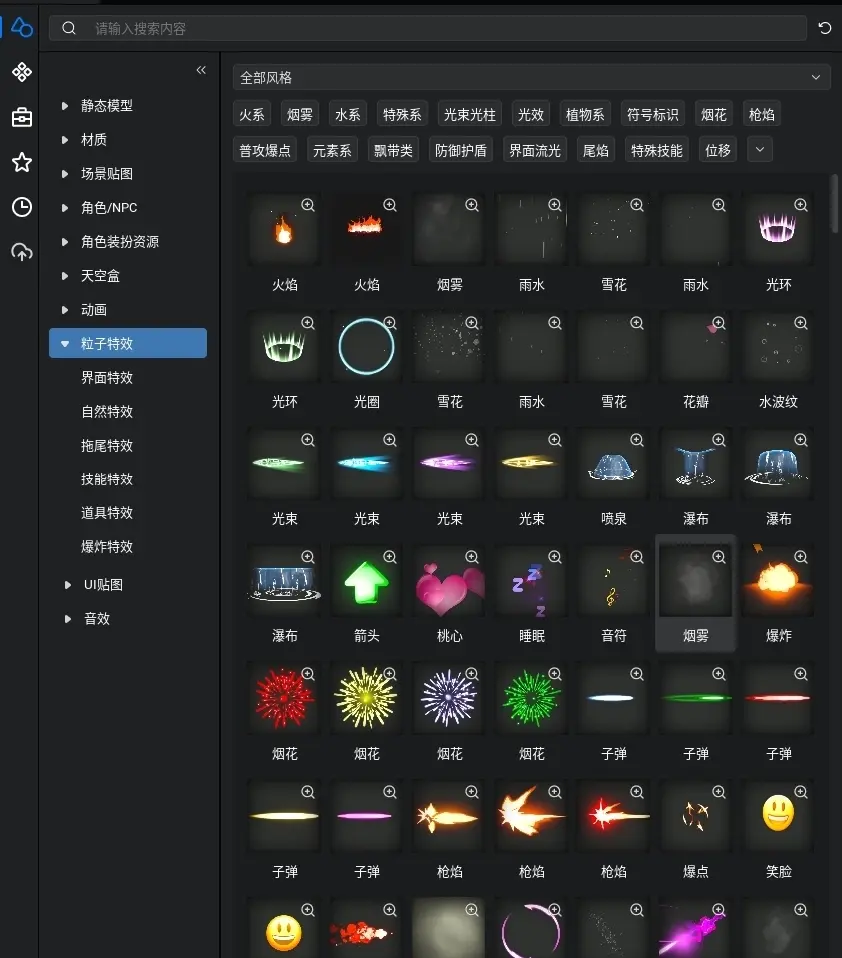
2. 使用特效
在“本地资源库”中选择一个喜欢的特效拖拽到场景中,这里我们拿27421来举例,效果如图:
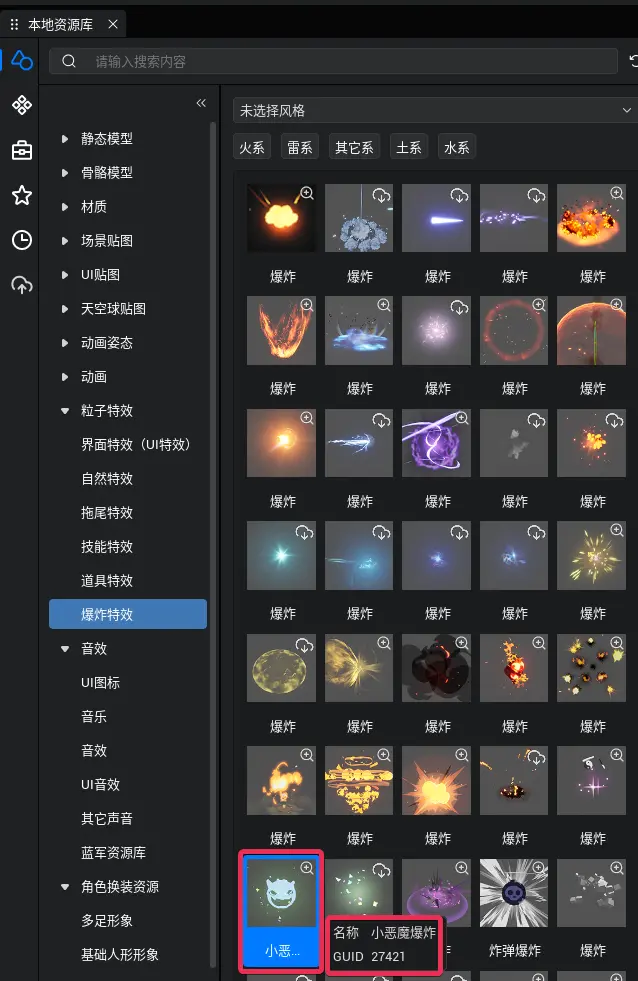
点击该特效,等待下载完成后,拖拽到场景中。这个时候会发现,只有拖出来那一下播放了,然后就看不见了?
这个是因为我们特效的属性,默认只播放一次的原因。在对象管理器选中刚拖到场景里面的特效,属性面板里面往下翻一翻。
- 找到“启用”,勾选上。代表游戏运行时会自动开始播放该特效。
- 找到“循环”单选框,将它勾选上。代表会循环播放该特效。
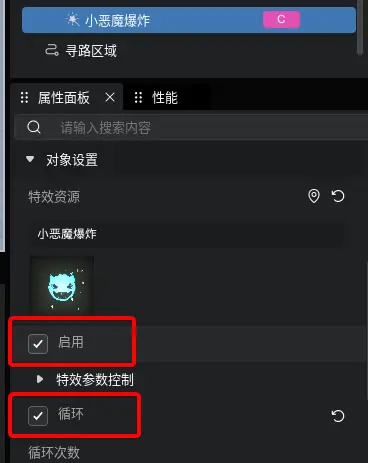
再看一下效果:
3. 给特效换色
有的时候我们为了搭配场景,使得表现更加自然,需要把特效的颜色进行更换。
换色的功能是基于现有特效进行一个颜色叠加,也会跟特效制作时的方式有关,所以并不适用于所有特效。
比如上面我们拖拽的特效也能换色,但是由于该特效本身效果和颜色比较特殊,叠加之后表现效果并不明显,所以我们这里演示另外一个特效来进行换色。
这里我们选择“自然特效”里面的火焰特效:
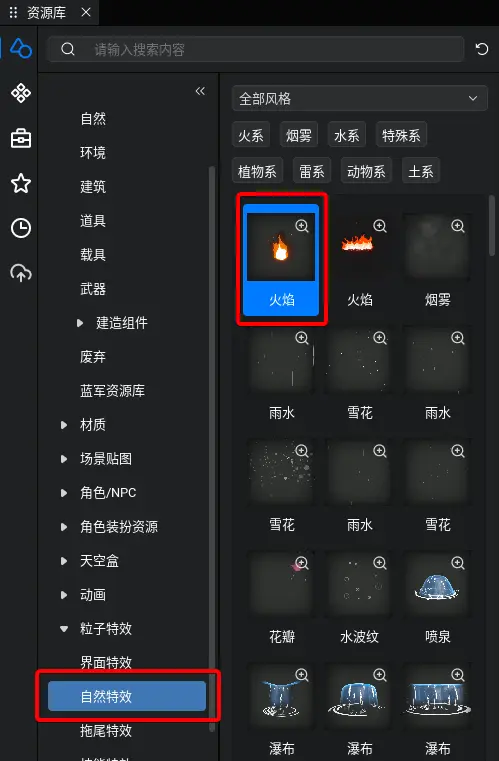
可以看到这个特效播放,就是普通的火焰颜色:
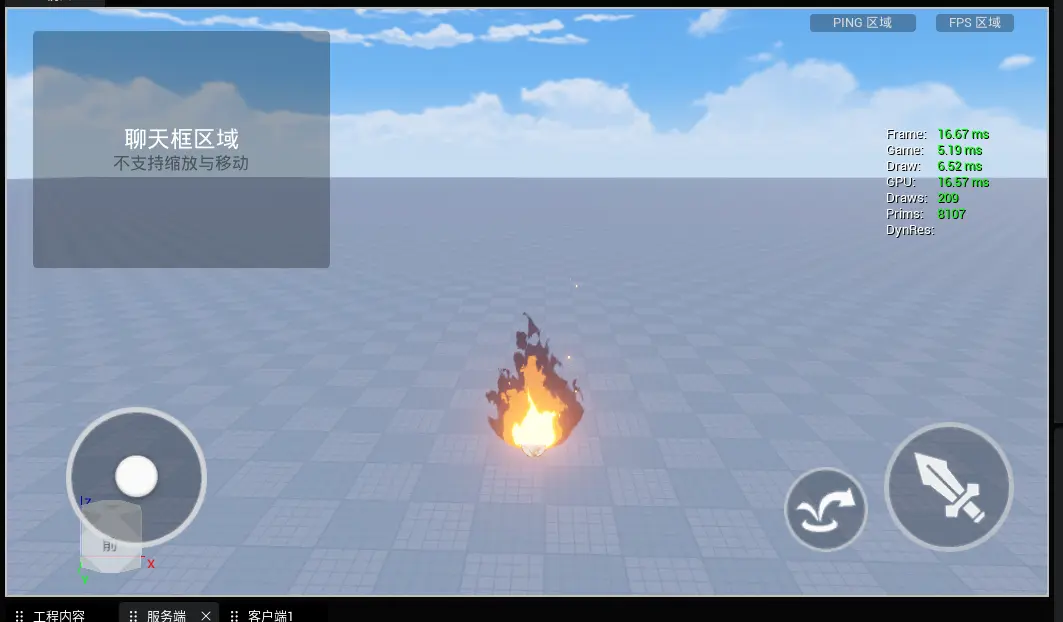
假设我们的场景是幽灵场景,需要的火焰颜色是冷色系的,那么我们需要调整一下特效换色的属性,如图所示:
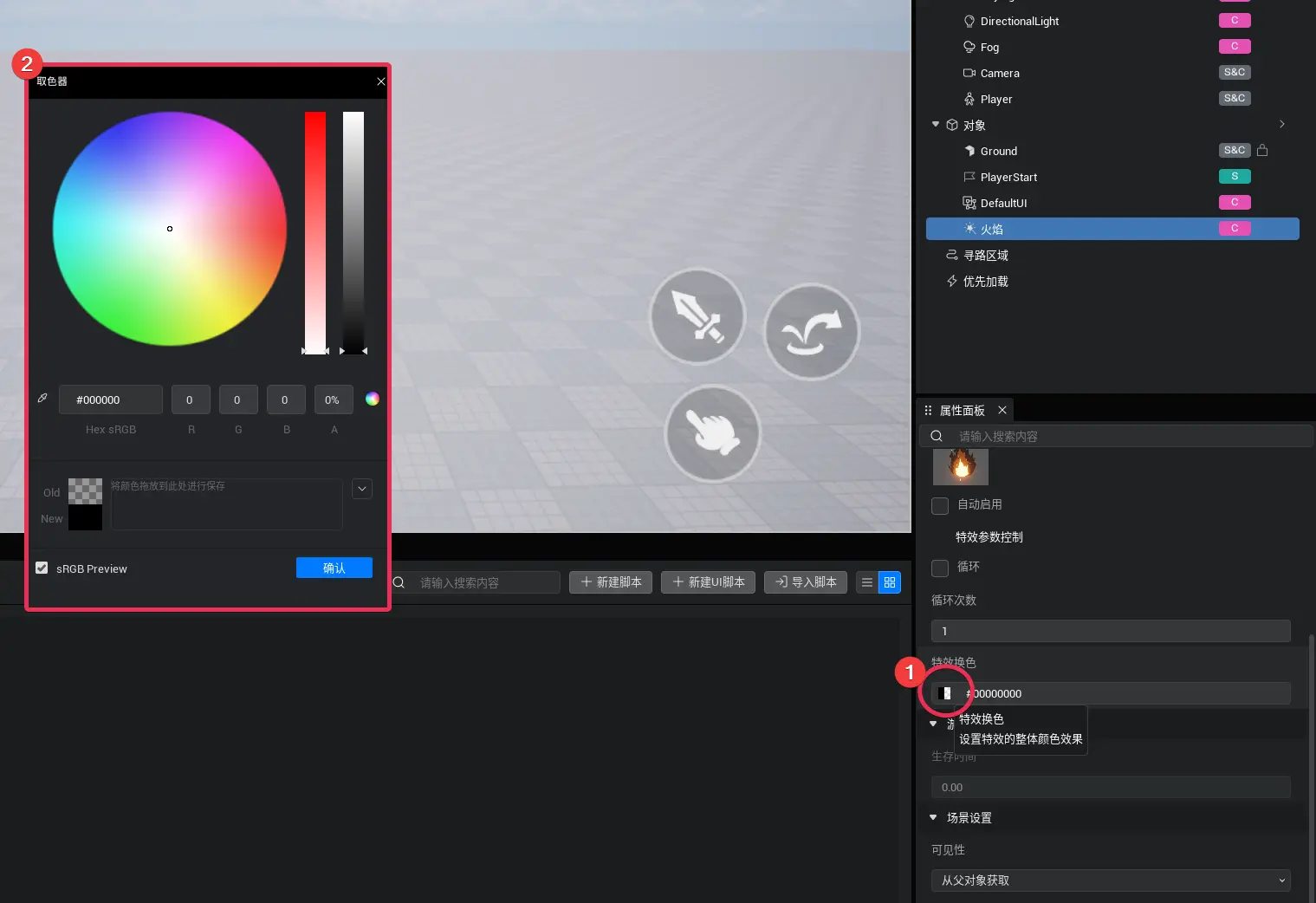
- 点击红色圆圈部分的小图标,会弹出来一个取色器,选择对应颜色后点击确认即可。
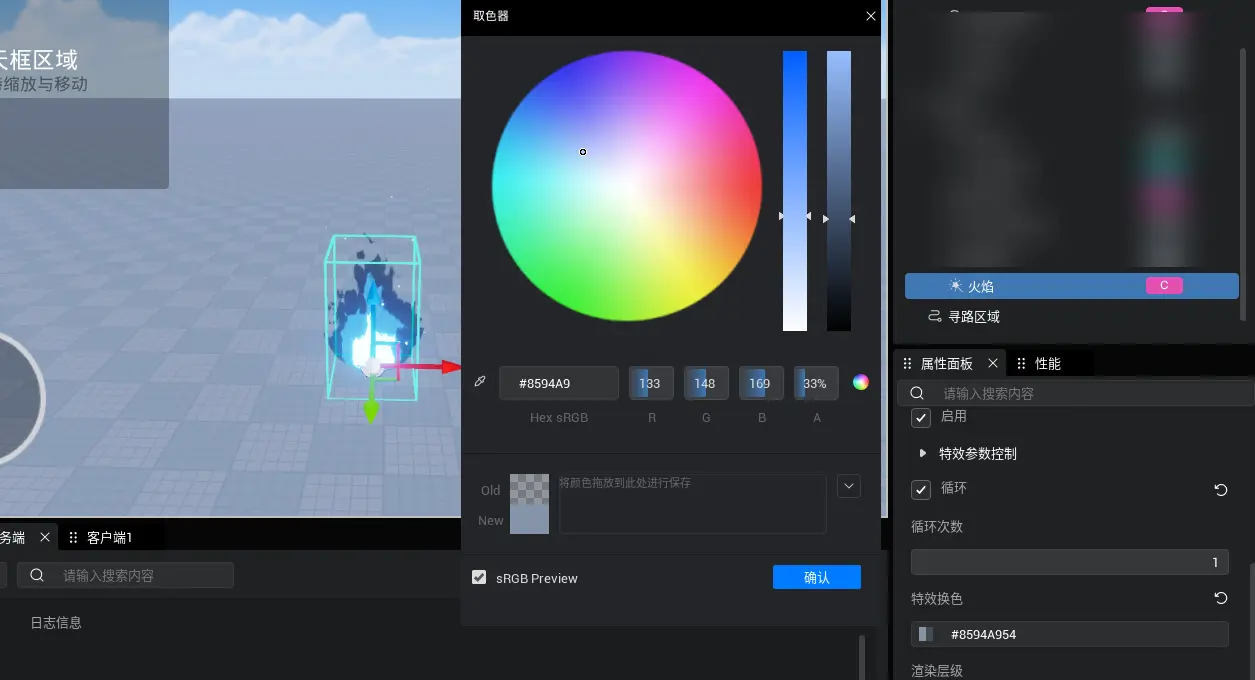
这里我们可以看到,火焰的颜色已经改为浅蓝色了。
4. 动态播放特效
除了直接拖拽使用特效,很多时候我们需要通过脚本来播放特效,代码播放特效也很简单,首先找到一个希望播放的特效,并右键单击特效,选择“复制资源 ID”,如图:

新建一个脚本,命名为 FXControl,之后将其挂载到对象列表中,如图:

双击打开脚本,我们在代码中,使用 EffectService 来播放特效,这个服务在客户端和服务端都可以调用,客户端调用是只会在当前客户端播放,如果在服务端播放就是给所有玩家播放该特效。这里演示我们只在当前客户端播放即可,编写代码如下:
typescript
@Component
export default class FXControl extends Script {
/** 当脚本被实例后,会在第一帧更新前调用此函数 */
protected onStart() {
// 在客户端播放特效
if (SystemUtil.isClient()) {
// 下载并加载 7786 资源
AssetUtil.asyncDownloadAsset("7786").then((result) => {
if (!result) {
// 如果资源加载失败,就不播放特效了
return;
}
// 为了方便观看特效,这里使用 setTimeout 延迟 3 秒播放
setTimeout(() => {
// 播放特效
EffectService.playAtPosition("7786", new Vector(0, 0, 0));
}, 3000);
});
}
}
}@Component
export default class FXControl extends Script {
/** 当脚本被实例后,会在第一帧更新前调用此函数 */
protected onStart() {
// 在客户端播放特效
if (SystemUtil.isClient()) {
// 下载并加载 7786 资源
AssetUtil.asyncDownloadAsset("7786").then((result) => {
if (!result) {
// 如果资源加载失败,就不播放特效了
return;
}
// 为了方便观看特效,这里使用 setTimeout 延迟 3 秒播放
setTimeout(() => {
// 播放特效
EffectService.playAtPosition("7786", new Vector(0, 0, 0));
}, 3000);
});
}
}
}保存代码,返回编辑器运行游戏,可以看到效果如图:

想要在代码中更改特效的颜色怎么操作呢?
我们发现 EffectService 中并没有能更改特效颜色的函数,因为 EffectService 只是为了方便特效播放封装的简易服务。想要进行更细节的特效控制,就还需要获取到特效对象来进行操作,代码如下:
typescript
@Component
export default class FXControl extends Script {
/** 当脚本被实例后,会在第一帧更新前调用此函数 */
protected onStart() {
// 在客户端播放特效
if (SystemUtil.isClient()) {
// 异步创建特效资源
GameObject.asyncSpawn("169403").then((go) => {
// 获取到特效,转换成特效对象
const effect = go as Effect;
// 设置特效位置
effect.worldTransform.position = new Vector(0, 0, 0);
// 设置特效的颜色,第一个参数是参数名称,第二个参数是颜色值
effect.setColor("Color", LinearColor.colorHexToLinearColor("#68FF6A"));
// 播放特效
effect.play();
});
}
}
}@Component
export default class FXControl extends Script {
/** 当脚本被实例后,会在第一帧更新前调用此函数 */
protected onStart() {
// 在客户端播放特效
if (SystemUtil.isClient()) {
// 异步创建特效资源
GameObject.asyncSpawn("169403").then((go) => {
// 获取到特效,转换成特效对象
const effect = go as Effect;
// 设置特效位置
effect.worldTransform.position = new Vector(0, 0, 0);
// 设置特效的颜色,第一个参数是参数名称,第二个参数是颜色值
effect.setColor("Color", LinearColor.colorHexToLinearColor("#68FF6A"));
// 播放特效
effect.play();
});
}
}
}这个参数名是怎么来的呢?我们回到编辑器,把对应特效拖拽到场景中,然后选中该特效后看看属性面板:
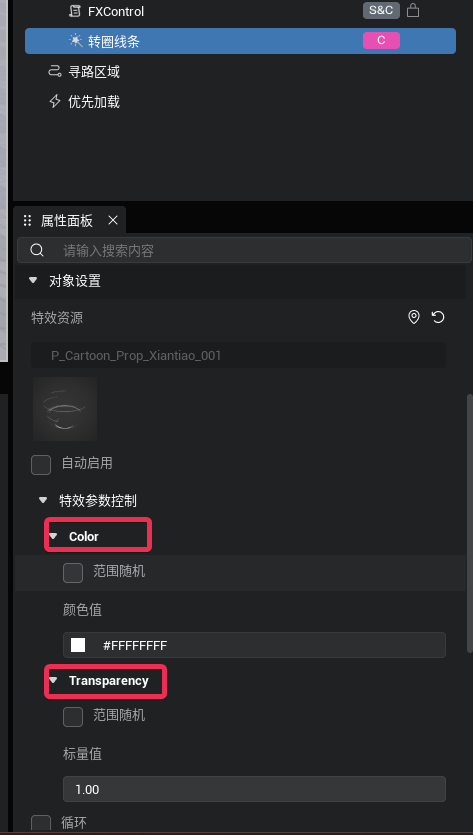
在特效参数控制这里,可以看到支持哪些参数,字符串填写对应值即可。
TIP
如果特效属性面板没有对应的“特效参数控制”,那么就需要使用 effect.color = LinearColor.colorHexToLinearColor("#68FF6A")的方式来进行特效换色了,其他代码都没有任何区别。
5. 预览特效效果
资源库中,每个特效资源的右上角都有一个 + 号按钮,点击后会弹出一个预览窗口,这时在编辑器中就可以预览特效了。该功能为我们省去了将特效拖入场景看效果的时间。
6. 粒子发射器
通过粒子发射器我们可以制作我们想要的一些独特的效果,在游戏功能对象下可以找到粒子发射器,拖入到场景中即可使用。
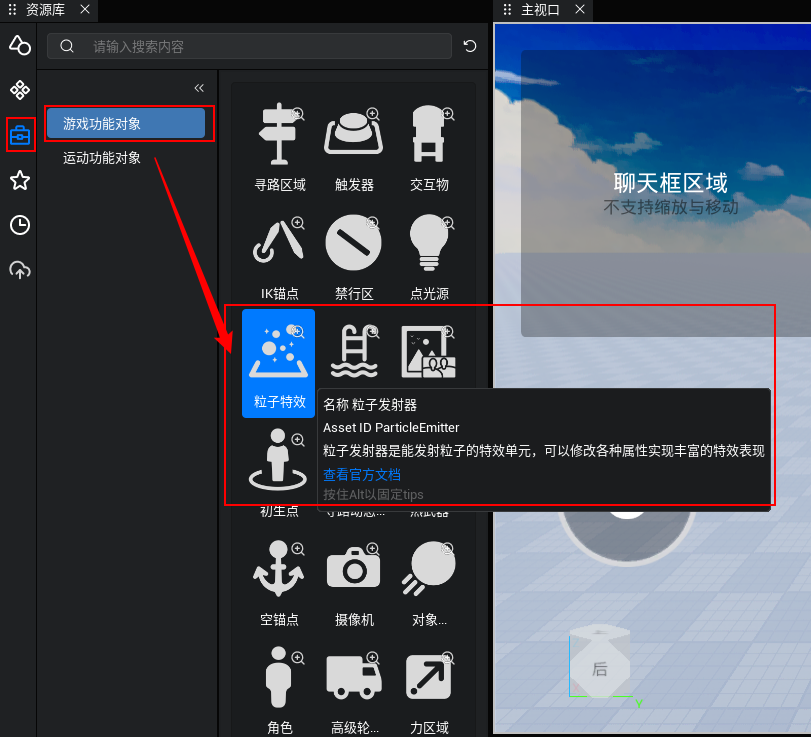
找到粒子特效的属性面板,找到贴图,在资源库里面找到贴图的特效资源,选择一个雪花资源,将它拖到属性面板的贴图里面:
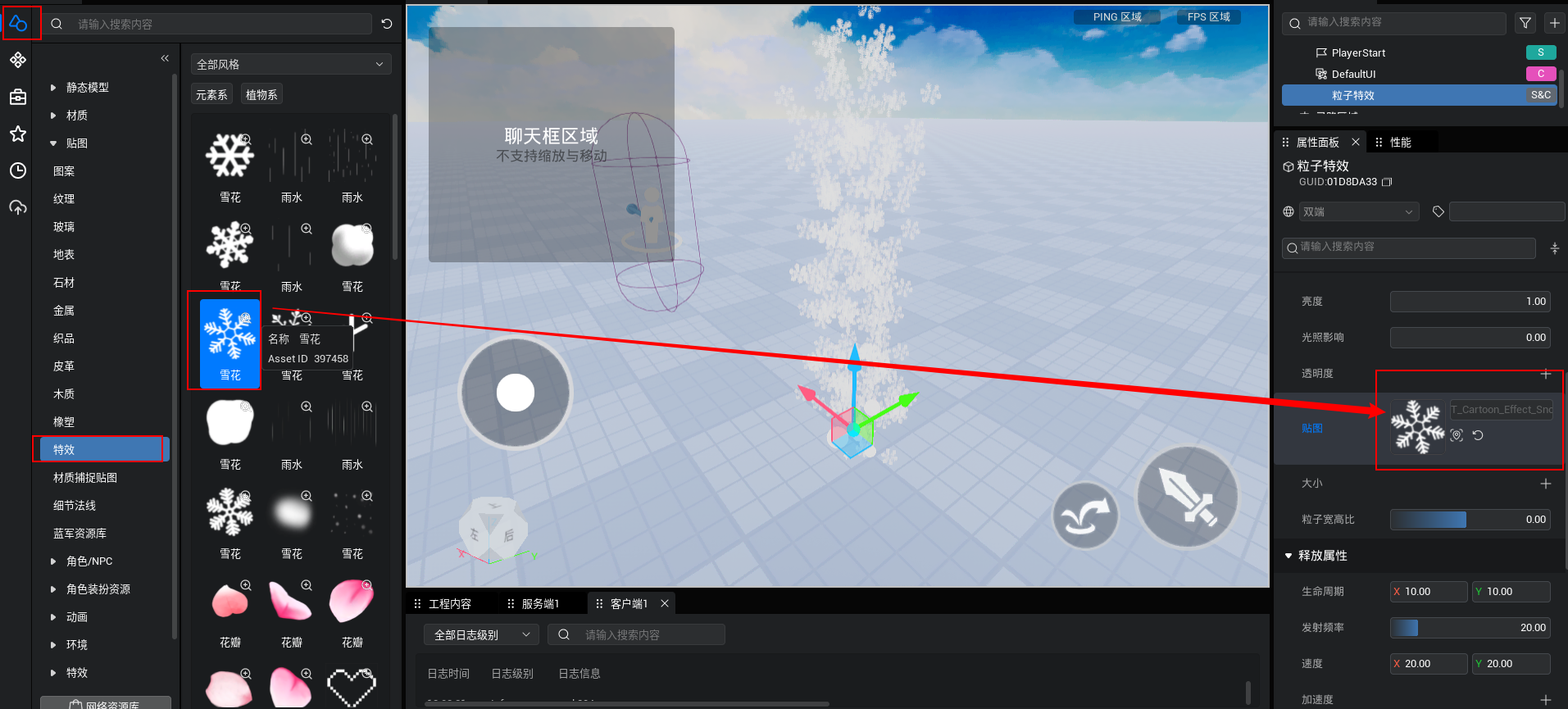
然后找到粒子发射器的发射器属性,将范围设置为(500,500,50),再把它给旋转180度,使雪花往下飘散,如此简单我们就得到了一片雪景。
运行一下,发现雪景效果非常好,当然你也可以发挥你的创意把特效贴图换成花瓣等等资源,做出更好看的景色!
更多好看特效参考:花瓣飘落特效小教程
更多信息参考:产品手册-粒子发射器
更多信息参考:产品手册-特效